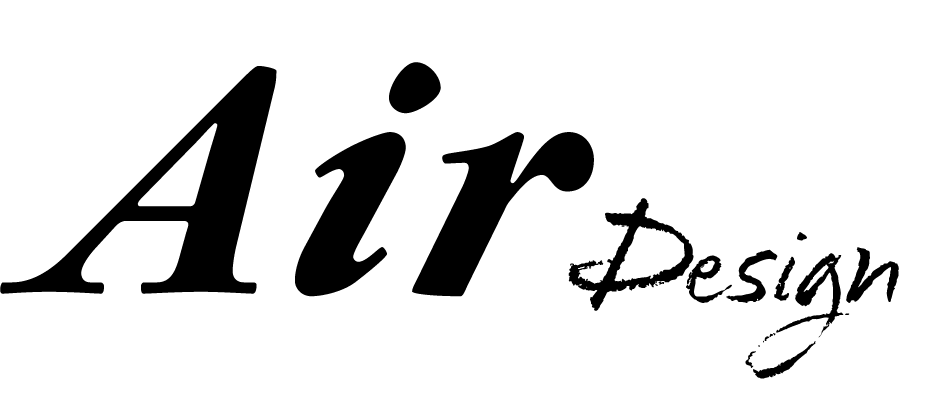ホームページ制作を依頼する方、ホームページ制作する方、アフィリエイトサイトやブログサイトを運営したい方向けにドメインとレンタルサーバーの契約方法を複雑な工程をせず簡単に解説します。
- ドメインとレンタルサーバーの契約方法を知りたい
- ホームページ制作をしたい
- ホームページ制作の依頼でドメインが必要
- ブログサイト/アフィリエイトサイトを運営したい
 江戸川乱歩
江戸川乱歩この記事は、ホームページ制作をする方、ホームページ制作を依頼をする方、ブログを開設する方どの方にも当てはまります。
ドメインとレンタルサーバーはホームページ制作にて必須です
ホームページ制作をしてインターネット上にアップするにはドメインとレンタルサーバーが必要になります。
ドメイン、レンタルサーバー、ホームページの関係性はよく言われている例えで、ドメインは住所、サーバーは土地、ホームページが家と言われています。
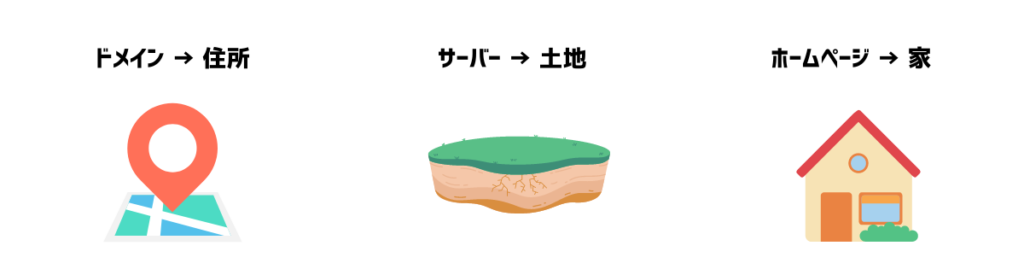
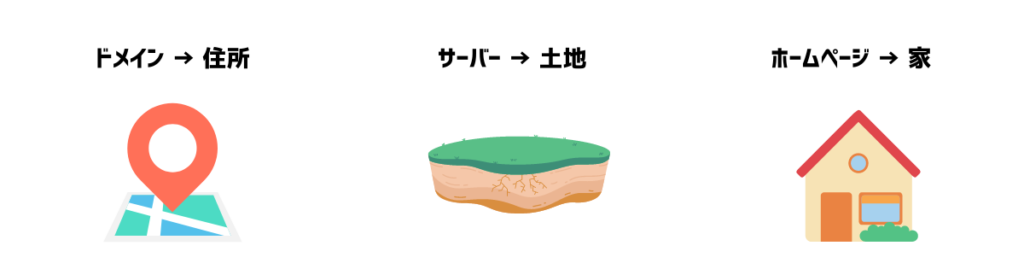
ドメインとは?
ドメインはメールアドレスにも使えますしホームページのURLにもなります。
このWEBサイトのURL「air-design.com」がドメイン名になります。
このドメインもレンタルサーバーを契約しドメインとレンタルサーバーを紐づけてからようやくこのホームページが表示されています。
ドメインについて詳しく知りたい方は、こちらの記事をご覧ください。
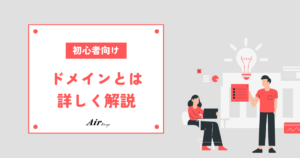
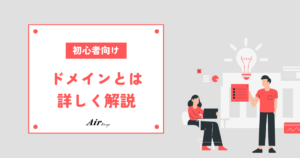
レンタルサーバーとは?
レンタルサーバーとはドメインを格納しておく場所です。
ホームページは数多くのファイルをドメインを紐づけているレンタルサーバーにアップロードすることでインターネット上に表示することができます。
レンタルサーバーについて詳しく知りたい方は、こちらの記事をご覧ください。


ホームページをインターネット上に表示するにはドメインとレンタルサーバー両方を契約する必要があります。
レンタルサーバーとドメインはXserverで契約をしよう!
これからドメインとレンタルサーバーを契約していきますが、ドメインを契約できる会社、レンタルサーバーを契約できる会社はインターネット上にたくさんあります。
その中でも特におすすめしているドメイン、レンタルサーバー契約サイトは、2003年からサービスを続けているXserverです。
ドメインとレンタルサーバーをXserverで契約するメリットをまとめました。
- レンタルサーバーの運用実績が豊富
- 独自ドメインを1円か無料で取得できる場合がある
- ページの表示速度が速い
- サポート体制が充実
- 初心者にもわかりやすい管理画面
- 10日間無料で試せる
- 利用ユーザーが多い為不明点は調べれば大体出てくる
ドメインとサーバー契約の流れ
契約の流れは、サーバーを契約してからドメインを検索して契約します。
ドメインは取得したいドメインが誰かに使われている可能性があるので検索後使用できる場合取得します。
- レンタルサーバーの申し込み
- レンタルサーバーIDとPWの確認
- レンタルサーバーの支払い
- ドメインの検索
- ドメインの申し込み
- ドメインの支払い
- レンタルサーバー/ドメインの自動更新設定
- レンタルサーバーにドメインを登録



この記事と全く同じ流れで契約すればミス無く契約できるので安心して契約を進めましょう。
Xserverレンタルサーバーお申し込み


Xserverの公式ページから「まずはお試し!10日間無料」というボタンまたは右上の「お申し込み」をクリックします。
エックスサーバーはこちらから


お申し込みフォームへページが移動しますので「10日間無料お試し 新規お申し込み」をクリックします。
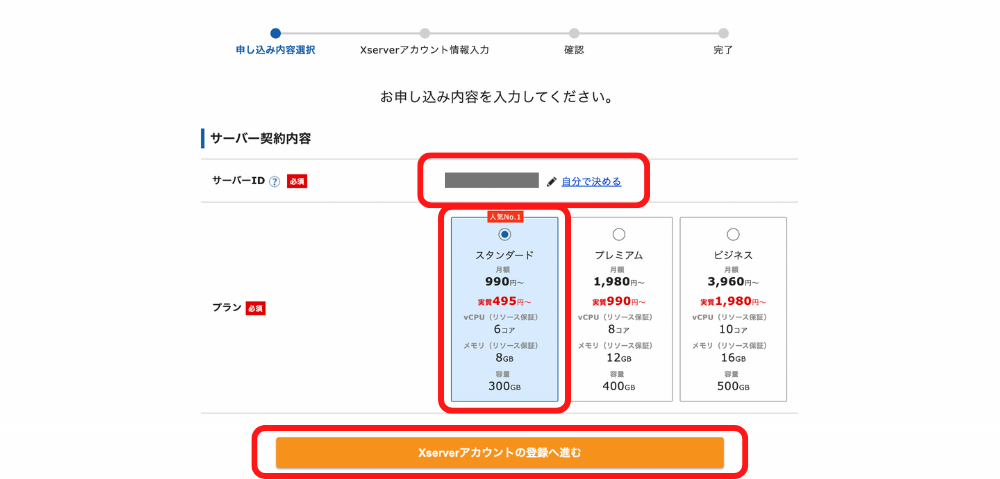
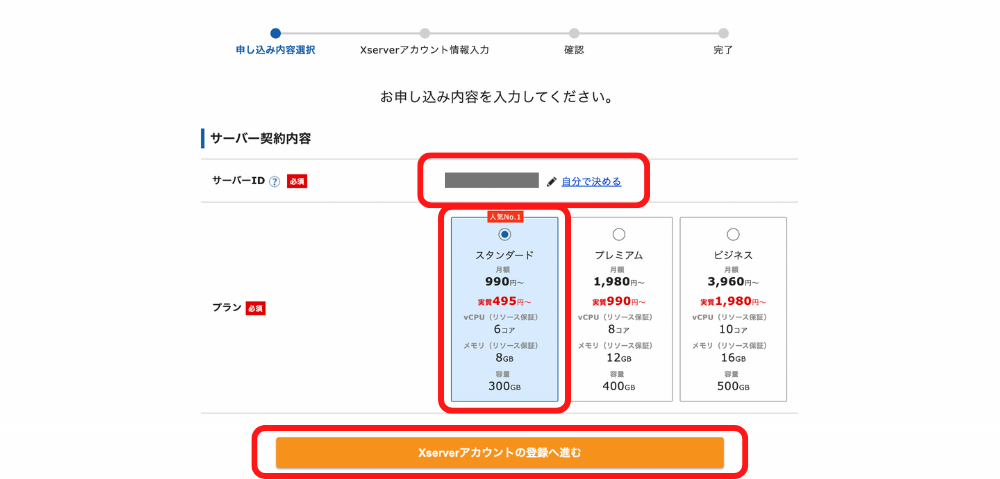
サーバーIDは任意で決めてもらって問題ありません。
プランはスタンダードを選択してください。ホームページを制作したりブログを開設するくらいであればスタンダードプランで問題ありません。
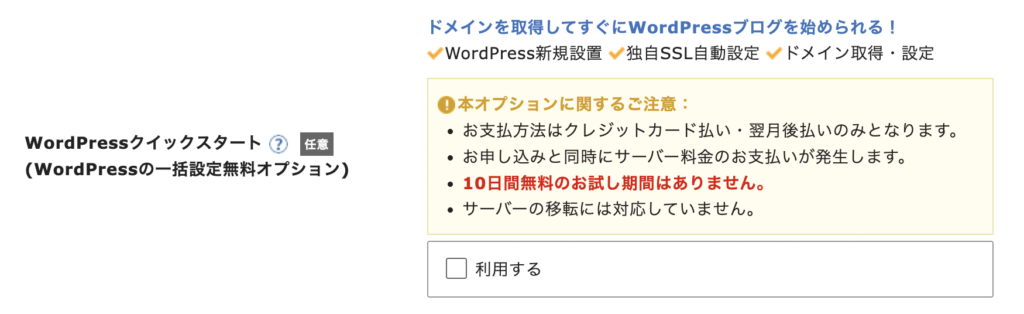
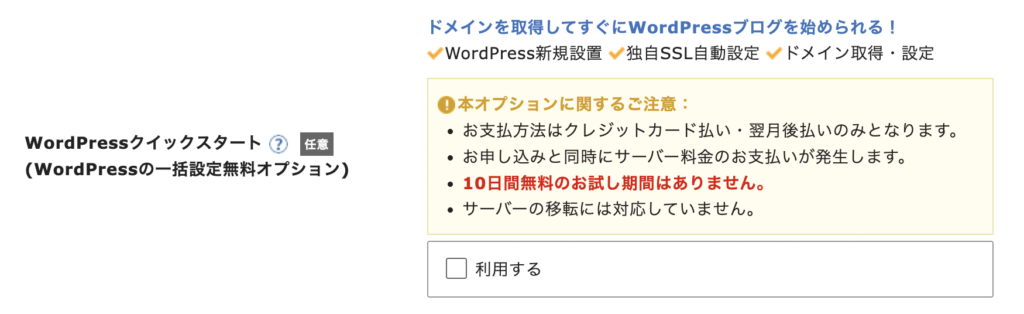
プラン選択の下にWordPressクイックスタートというものがありますが「利用する」を選択しなくて大丈夫です。
「利用する」チェックボックスを選択せず「Xserverアカウントの登録へ進む」をクリックします。
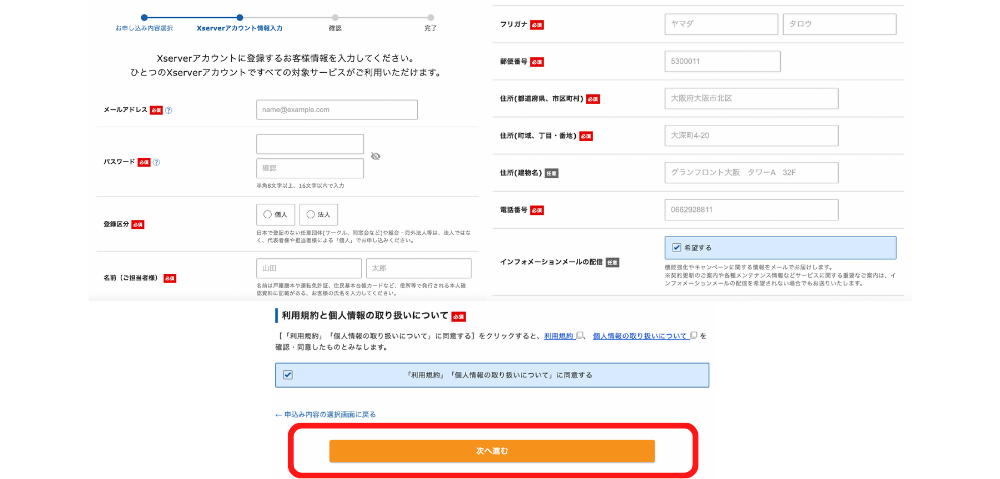
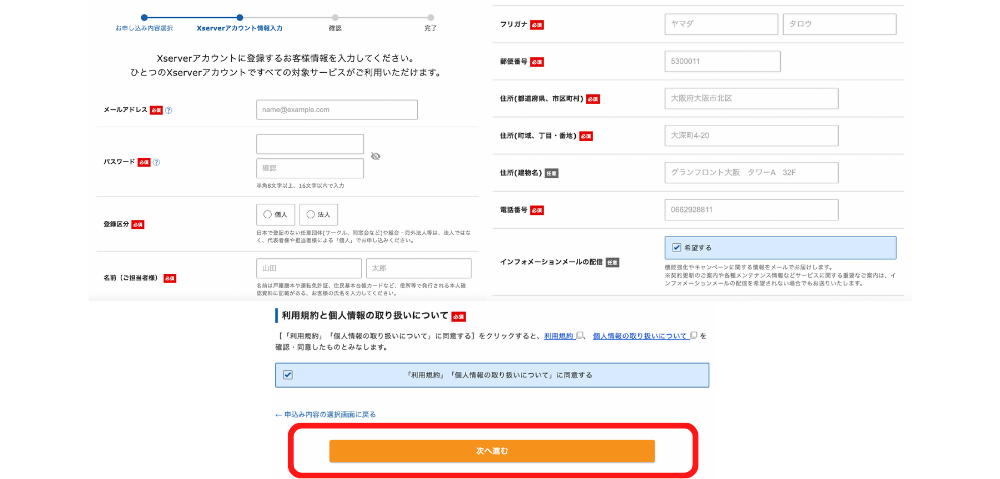
フォームの情報を全て入力してください。
全て入力したら「次へ進む」をクリックしてください。
- メールアドレス
- パスワード
- 登録区分(個人)
- 名前
- フリガナ
- 住所
- 電話番号
必ずパスワードはメモしてください。後程のログインで必要になります。
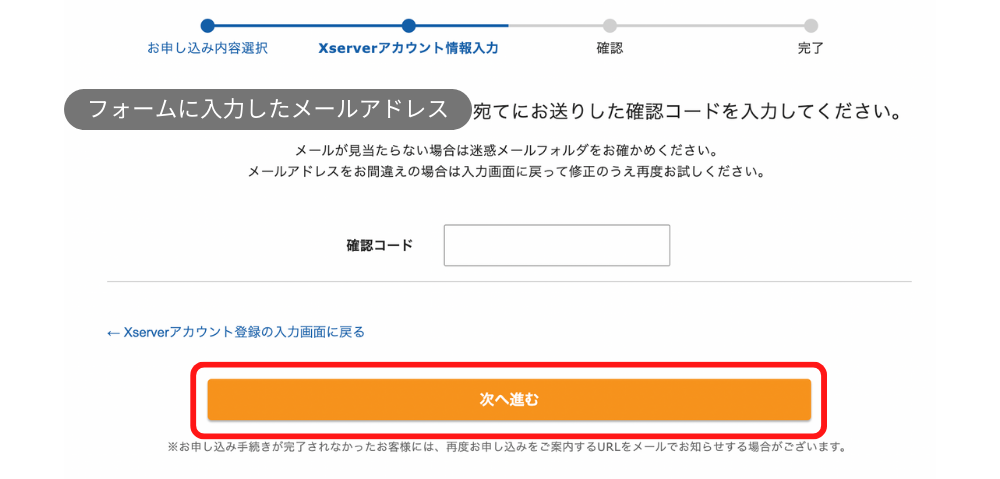
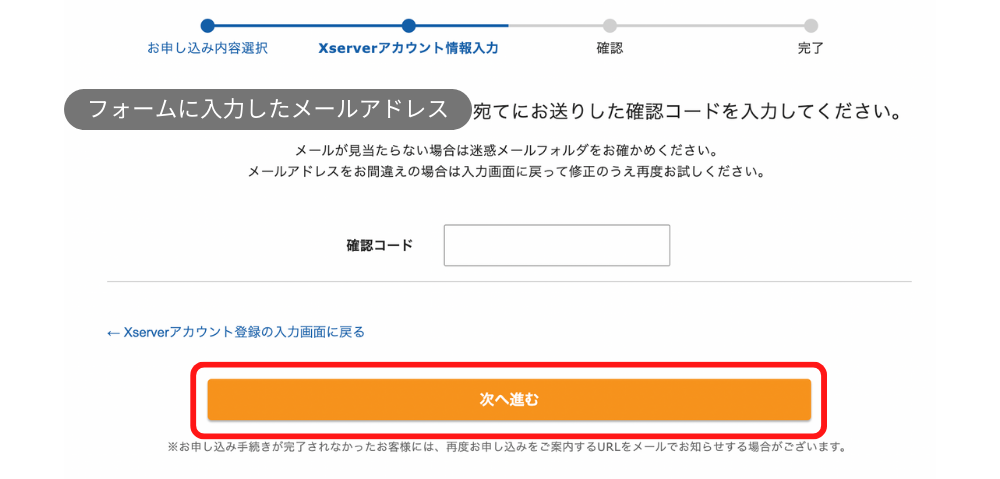
先程、お申し込みフォームで入力したメールアドレスに確認コードが届いているので確認し入力してください。
入力したら「次へ進む」をクリックします。
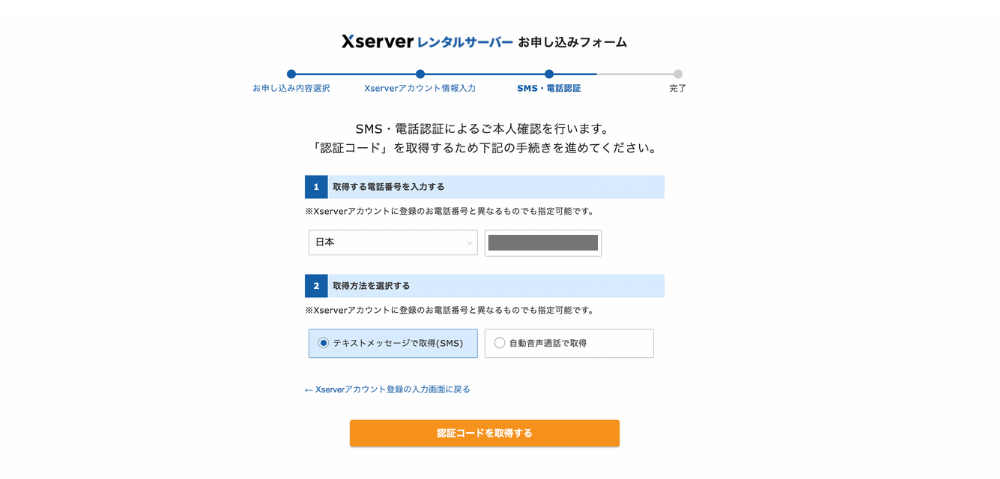
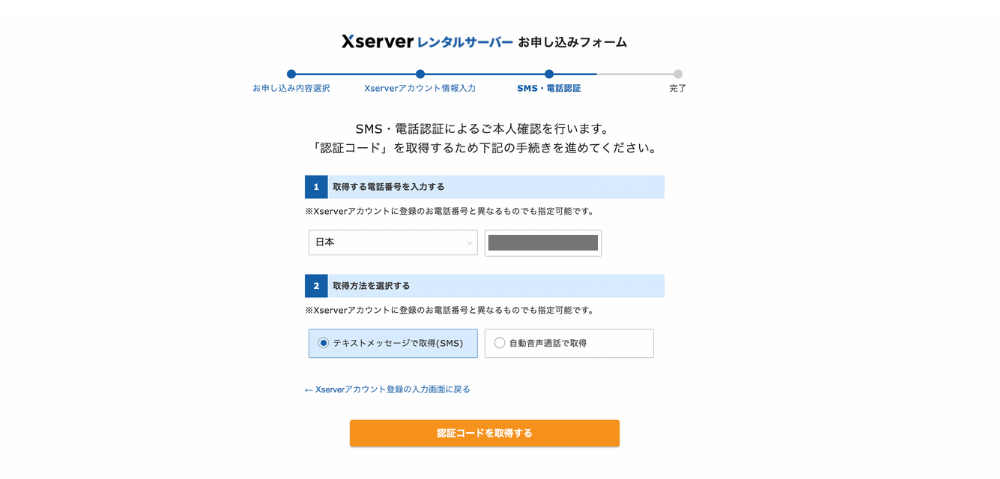
先ほどはメールアドレスの認証でしたが今回は電話番号宛に届くSMS(ショートメッセージ)または自動音声通話での認証が必要になります。
この電話番号は登録時に入力した番号ではなくても大丈夫なので入力して認証コードを取得しましょう。
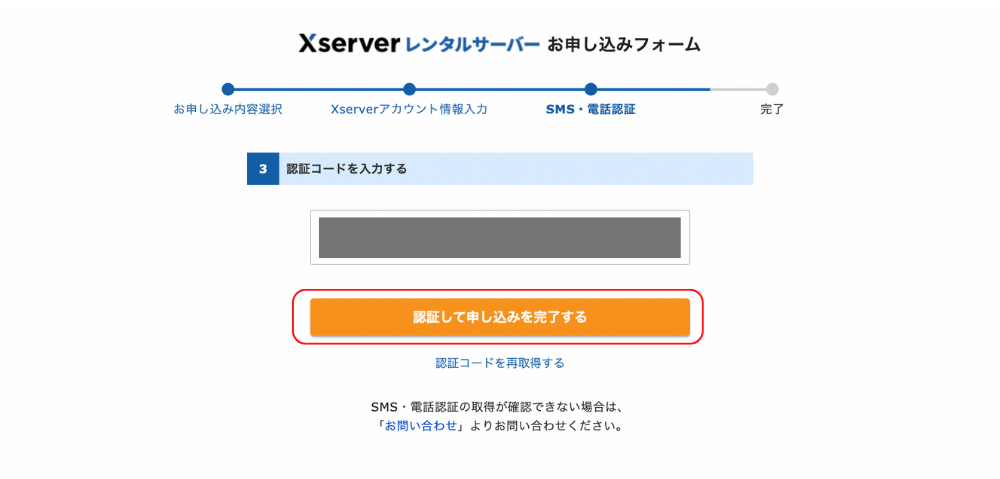
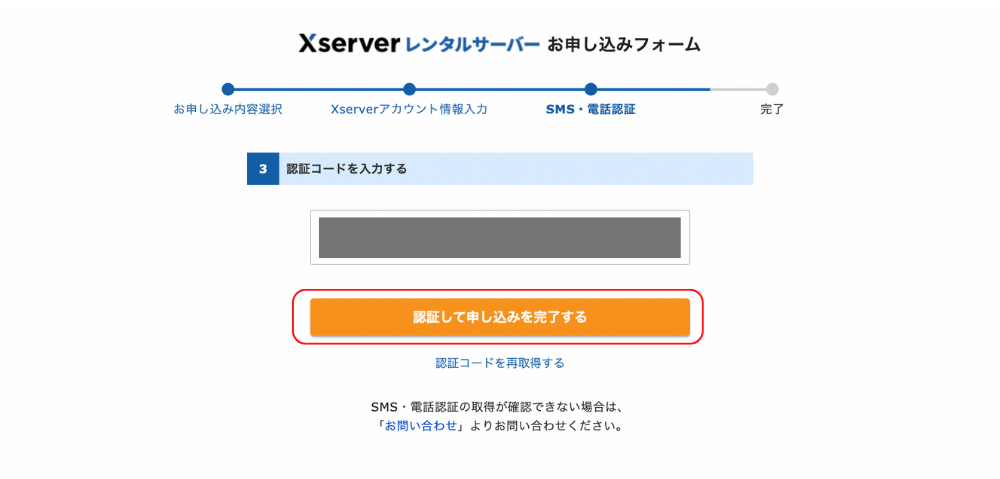
SMSまたは自動音声通話で取得した認証コードを入力し「認証して申し込みを完了する」をクリックします。
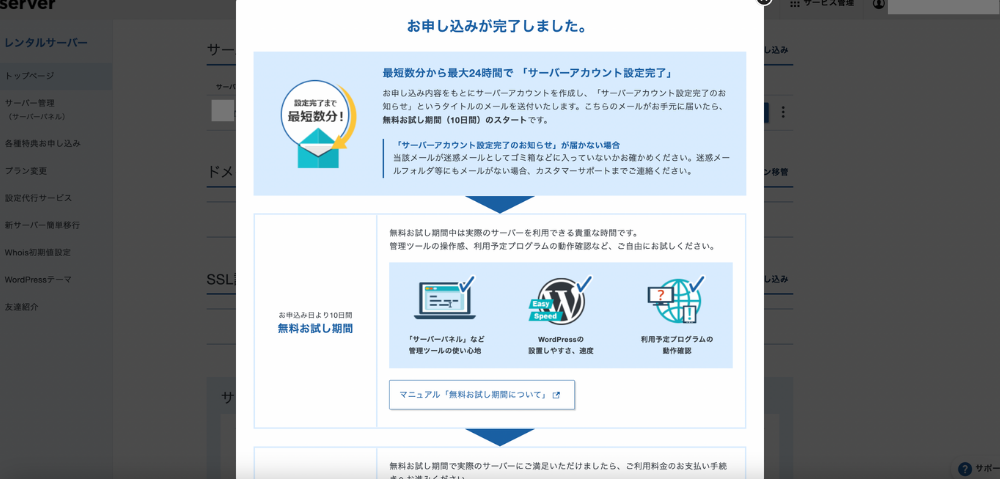
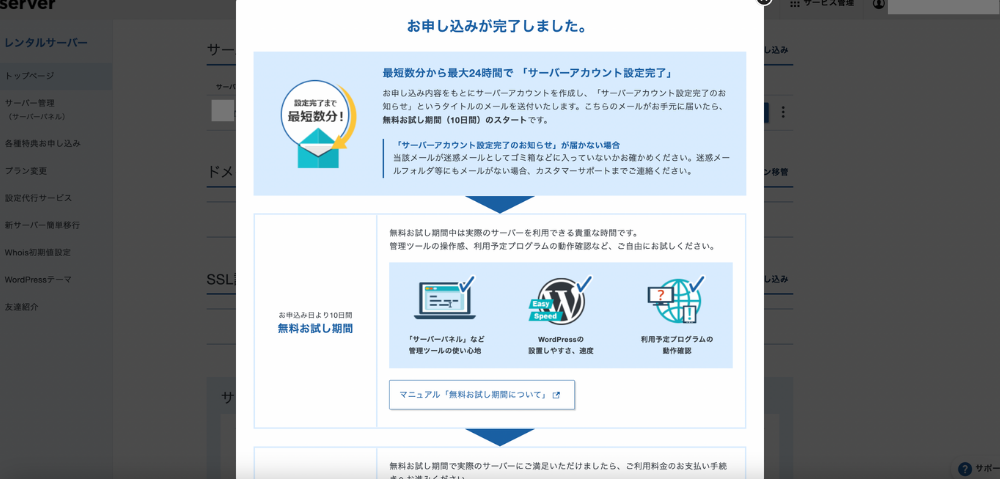
自動で画面が変わるのでこの画面になったらレンタルサーバーの申し込みが完了しました。
これでレンタルサーバーを申し込みできましたが、レンタルサーバーの料金支払いとドメインの契約をする必要があります。
メールアドレスを確認しIDとPWを確認
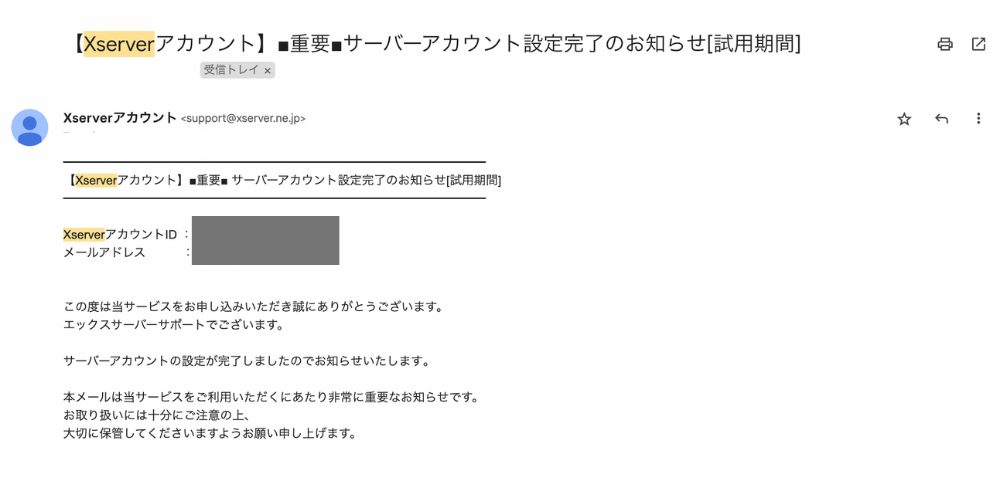
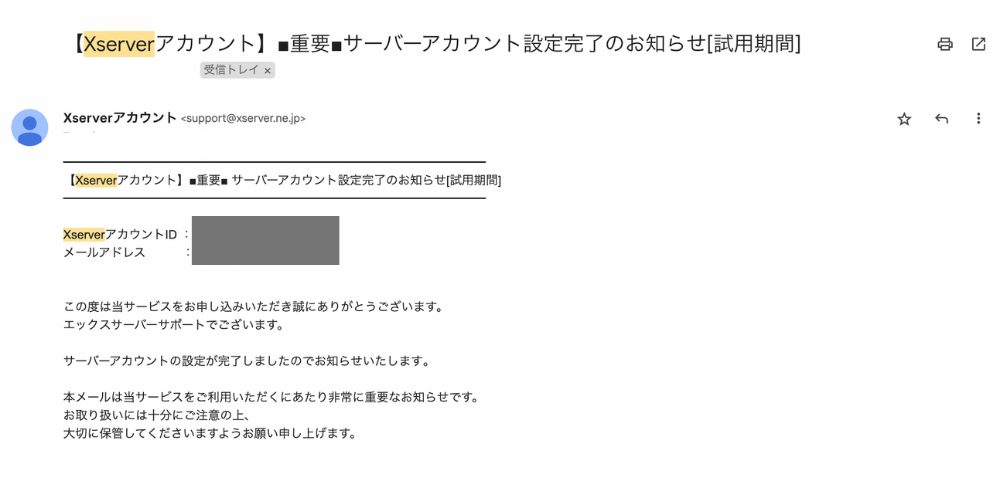
先程、お申し込みフォームで入力した「パスワード」とメールに届いた「Xserverアカウント」でこれからXserverにログインしますのでメモなどして控えておきましょう。
これからXserverにログインする際は「Xserverアカウント」と「パスワード」でログインするので必ずメモに控えておきましょう。
Xserverレンタルサーバーの支払い設定
Xserverでレンタルサーバーの契約をしましたが今は10日間無料期間でお金を支払わないと10日後にレンタルサーバーが使えなくなってしまいます。
レンタルサーバーが使えなくなってしまうとホームページが表示されなくなったり、メールアドレスが使えなくなったり、設定したものが全てやり直しになってしまいますので、まずは支払いを済ませてから全ての設定を始めましょう。
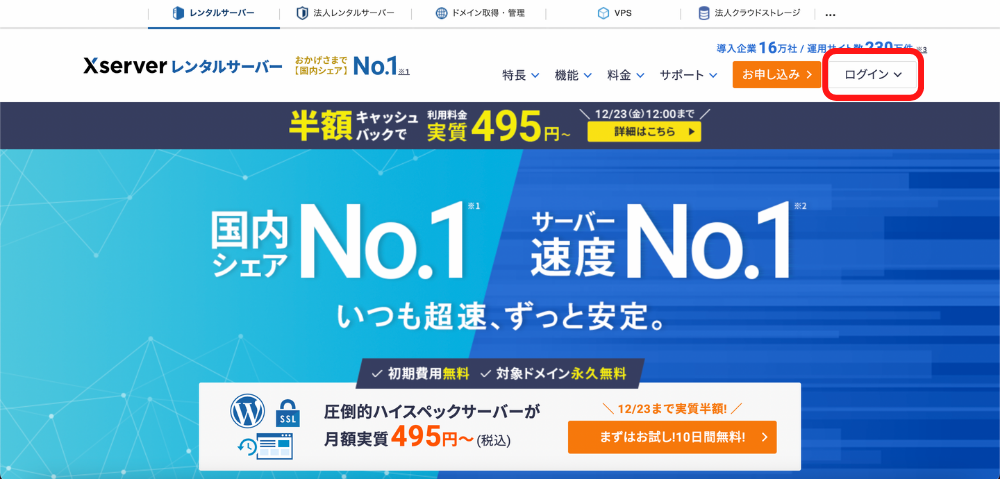
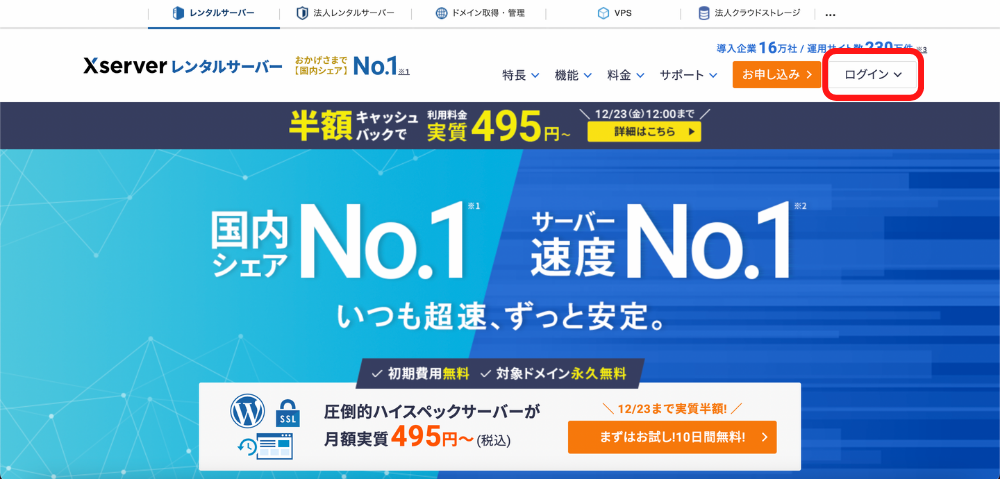
まずは右上の「ログイン」をクリックします。
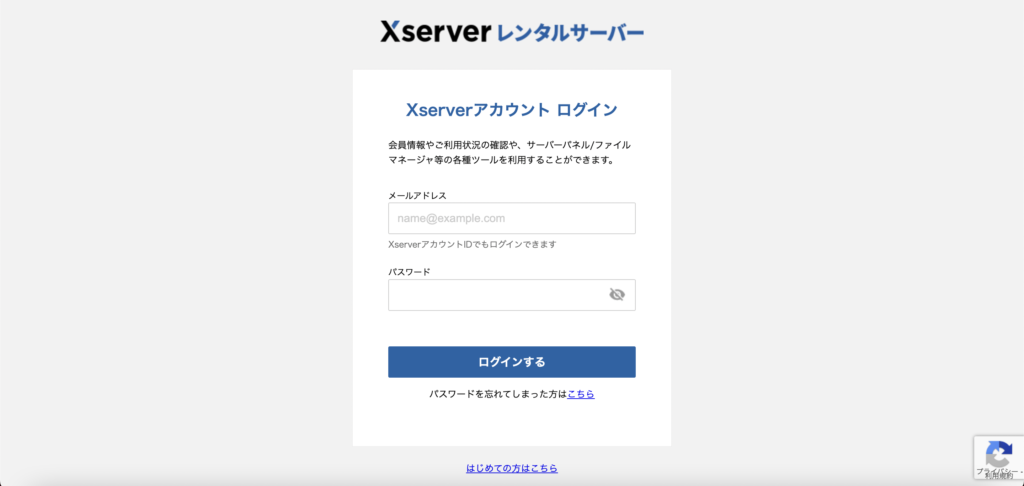
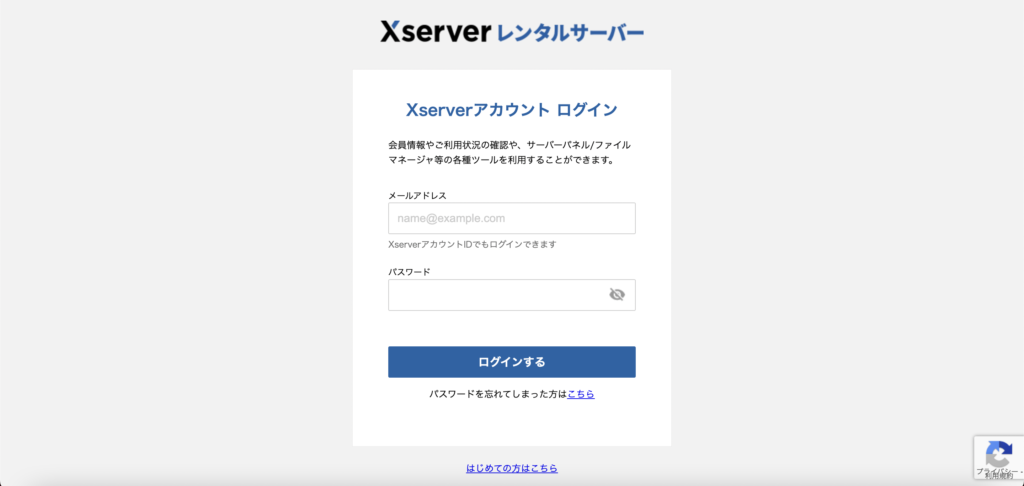
先程メモしたログインIDとログインPWでログインします。
ログインIDではなくメールアドレスでもログインできるので覚えやすい方でログインしましょう。
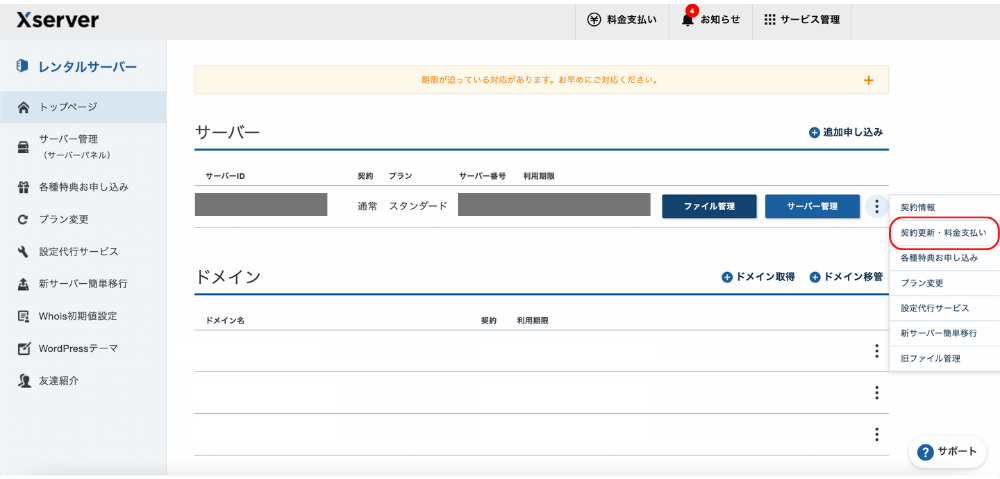
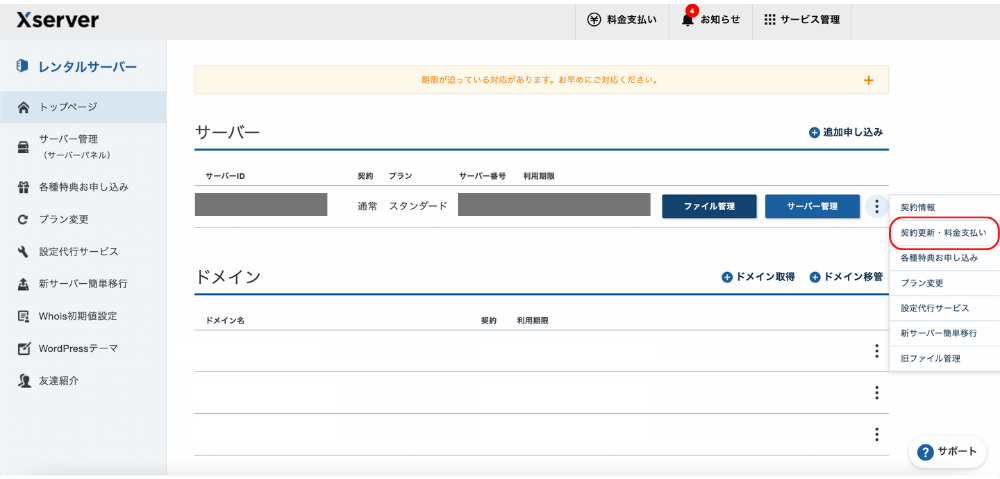
3点ボタンをクリックすると「契約更新・料金支払い」があるのでクリックしましょう。
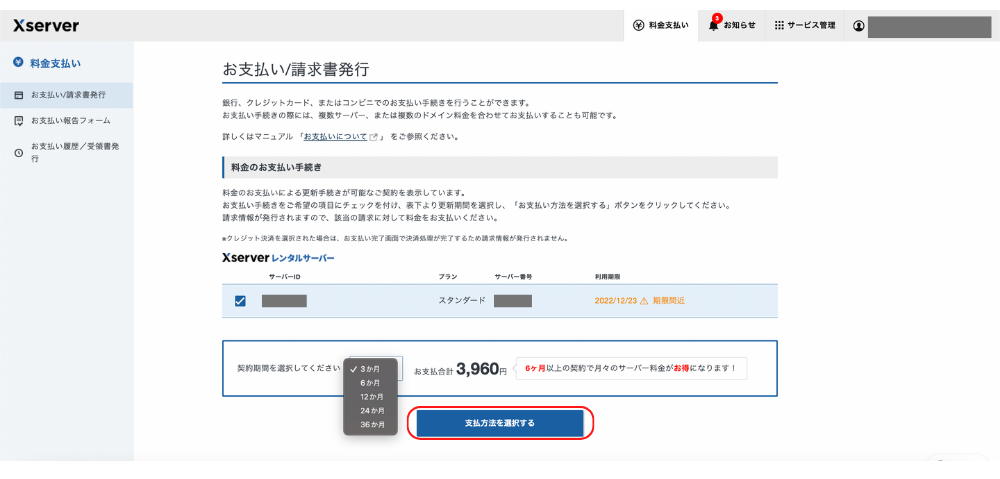
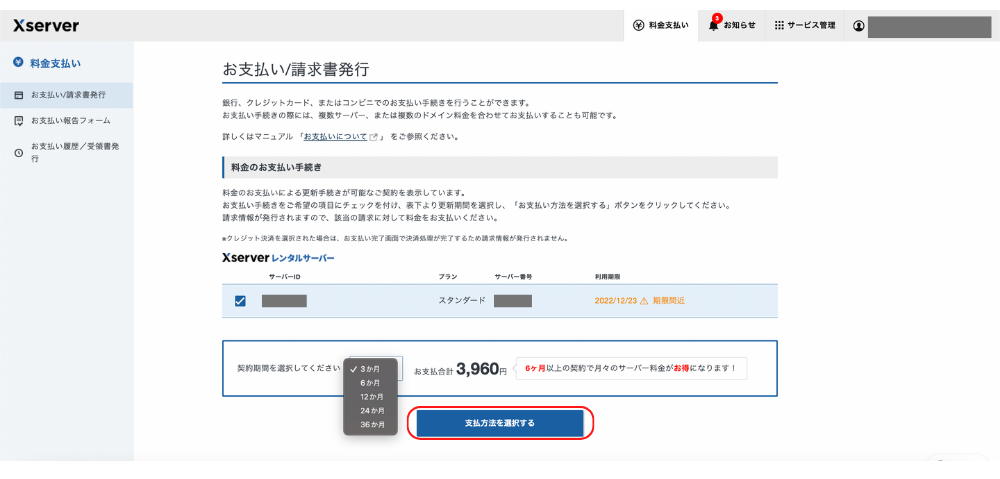
料金のお支払い手続き画面になるので「3ヶ月/6ヶ月/12ヶ月/24ヶ月/36ヶ月」から選択し「支払い方法を選択する」ボタンをクリックします。
6ヶ月以上の契約でサーバー料金が少額お得になります。
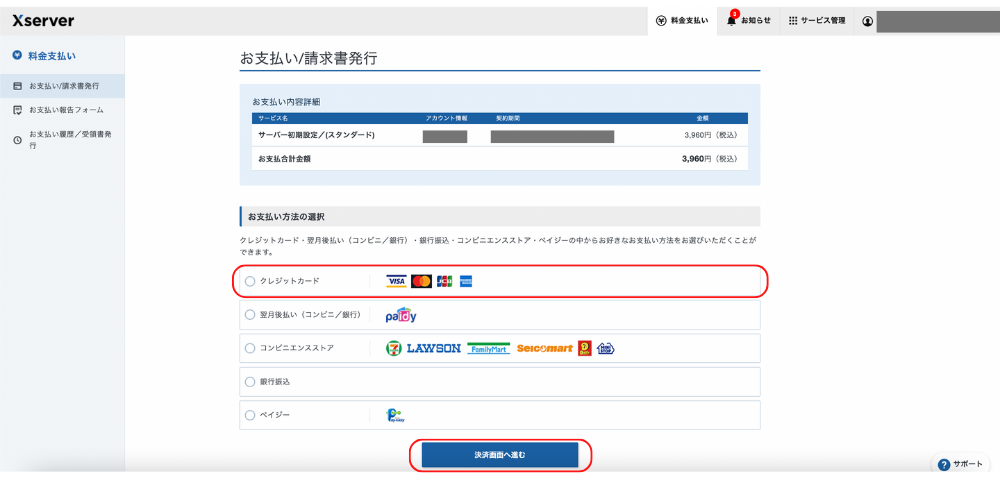
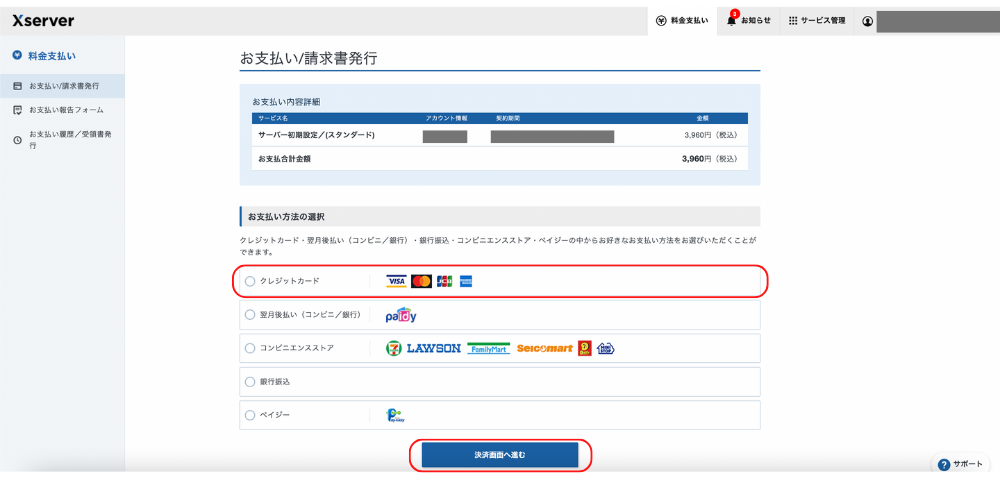
お支払い方法の選択画面では以下の支払い方法で支払いをすることが可能です。
- クレジットカード
- 翌月後払い(コンビニ/銀行)
- コンビニエンスストア
- 銀行振込
- ペイジー
レンタルサーバーは毎月支払いが発生するので支払い忘れの内容にクレジットカードをオススメします。
支払い忘れが起こるとホームページが表示されなくなったりメールアドレスが使用できなくなります。
クレジットカードがない方はデビットカードでもお支払い可能です。
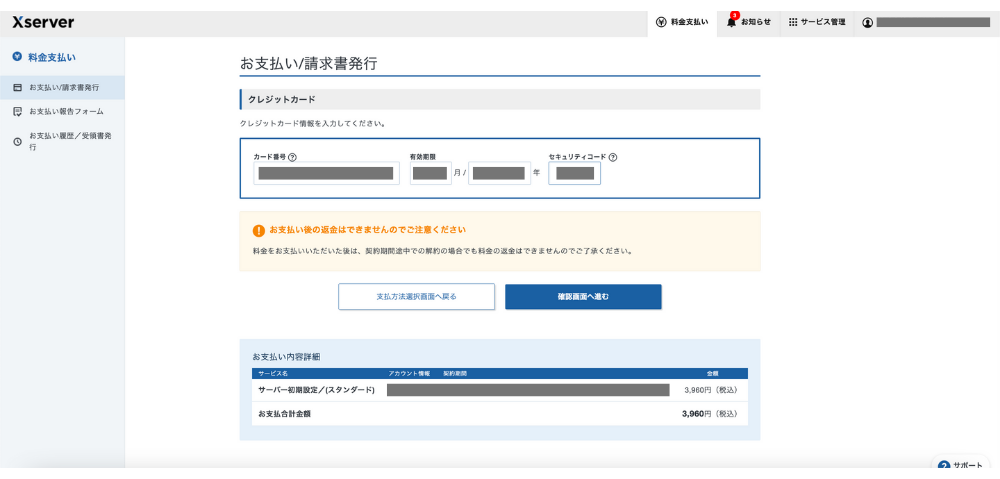
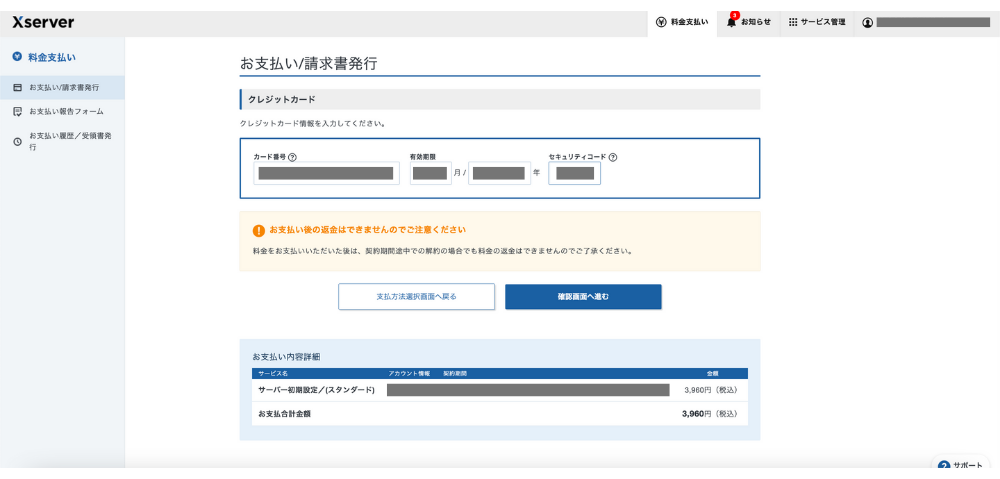
クレジットカードやデビットカードで支払いをする方は「カード番号」「有効期限」「セキュリティコード」を入力し「確認画面へ進む」をクリックしましょう。
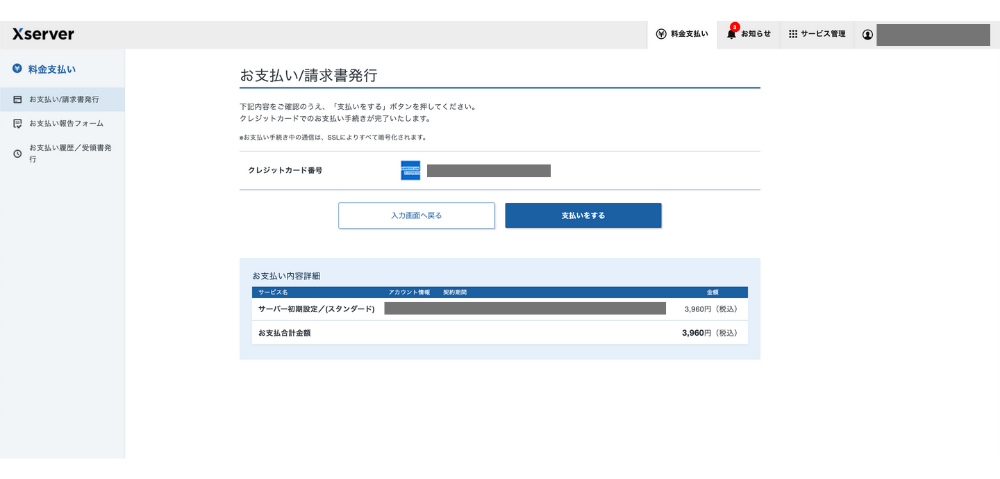
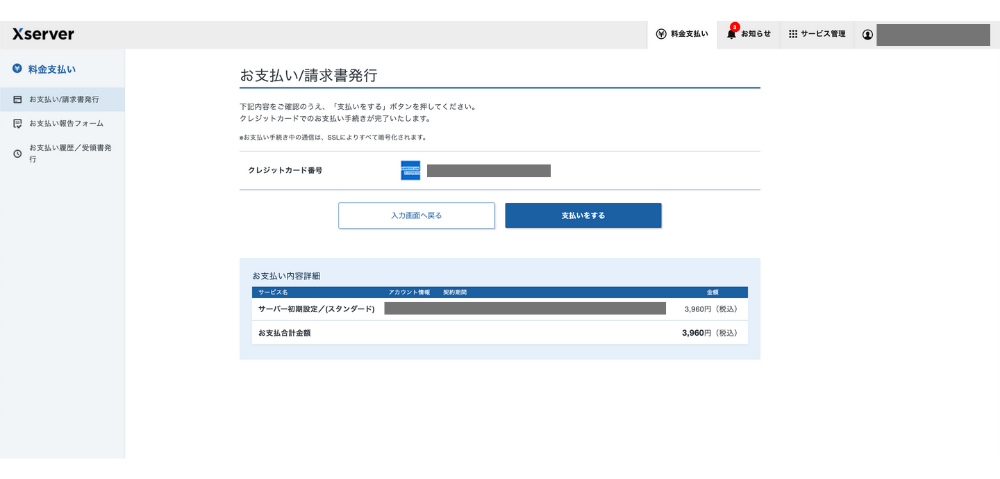
クレジットカード、デビットカードの番号を確認し問題ないようでしたら支払いをするをクリックしましょう。
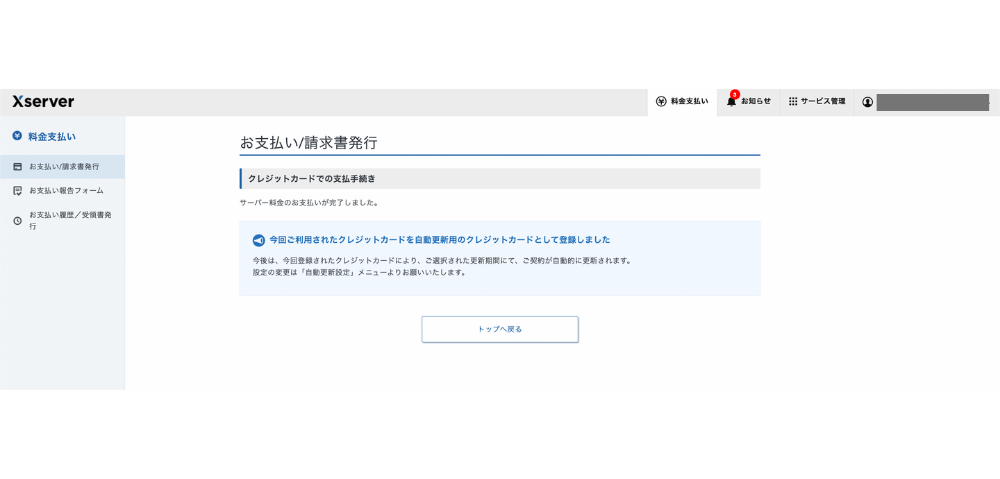
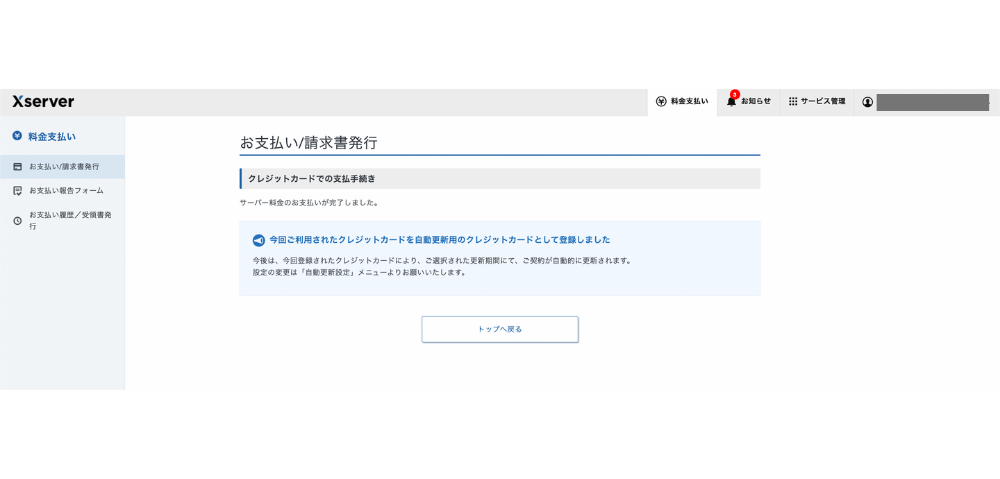
これでクレジットカードでの支払いが完了しました。
今回利用したカードで次回の支払いも自動支払い設定がされるので毎月自分で支払いたい方は後ほど説明する自動設定方法で解除するかコンビニ支払いなどに変更するのをオススメします。
Xserverドメインの検索
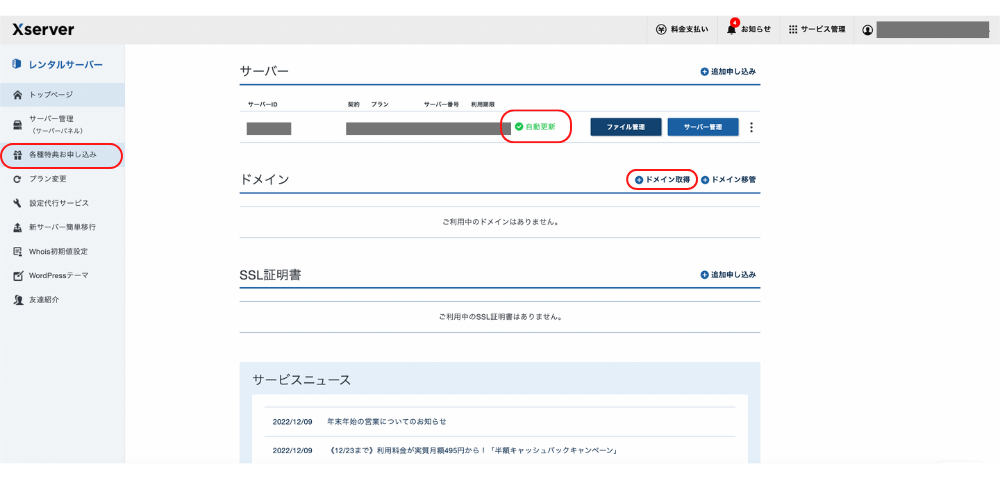
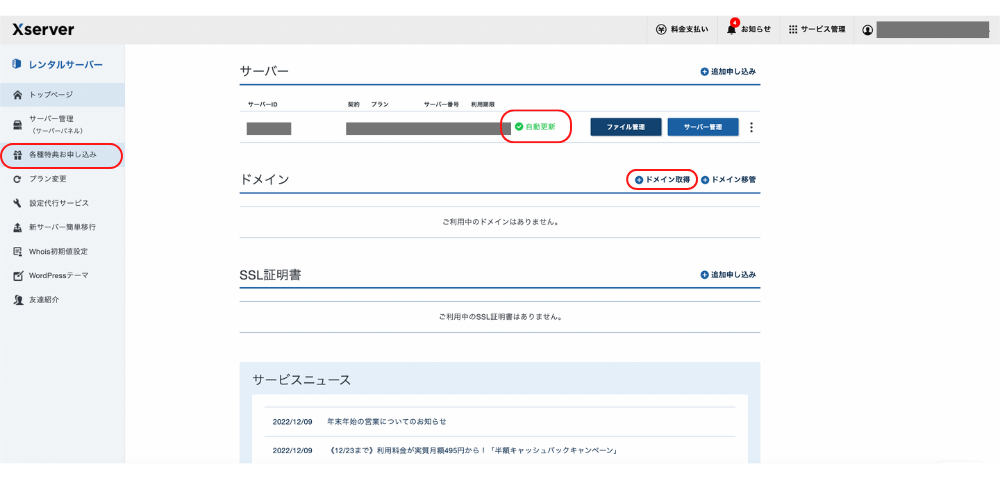
緑の字で「自動更新」となっていたらサーバーの支払いや自動支払い設定は完了しています。
次はドメインの取得と支払いです。
ドメイン取得をクリックするのですが、もしかしたら期間によっては特典が付与されていますので「各種特典お申し込み」をクリックしましょう。
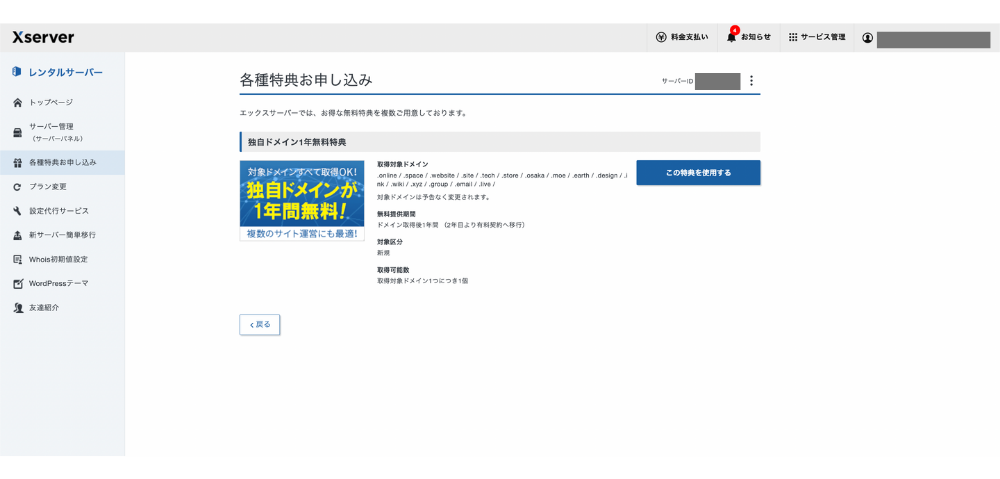
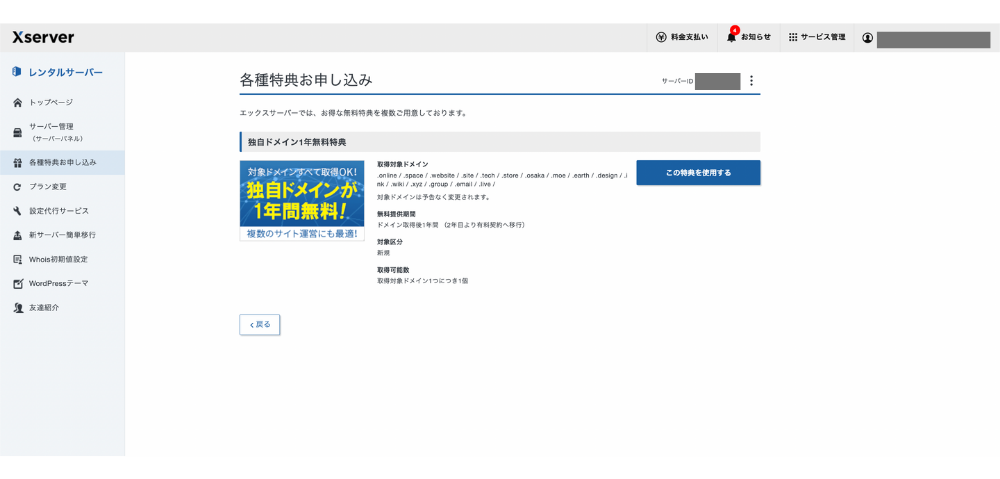
特典には「独自ドメイン1年無料」や「1ドメイン永久無料」など特典が付与されている場合がありますが、取得できるドメインは「.com」「co.jp」が使えなかったりするので自分が使いたいドメインがない場合は先ほどの画面に戻って「ドメイン取得」をクリックしましょう。
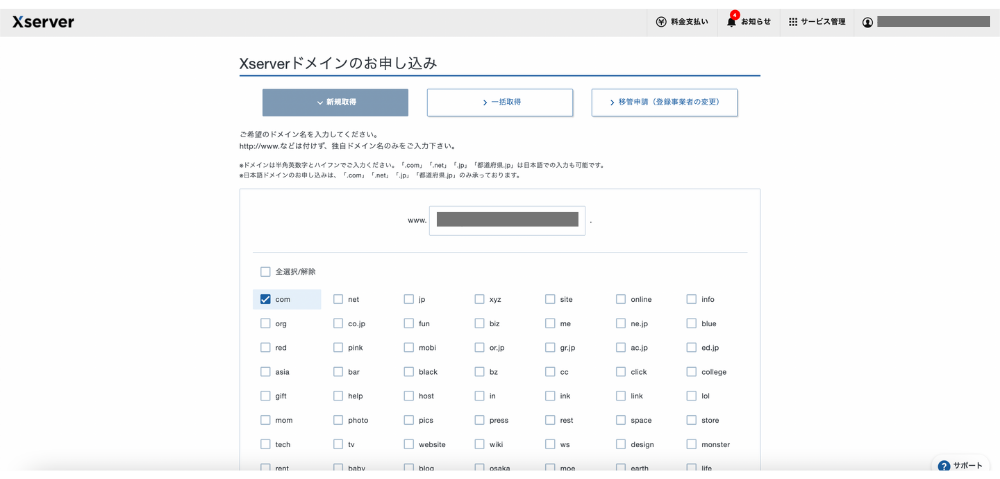
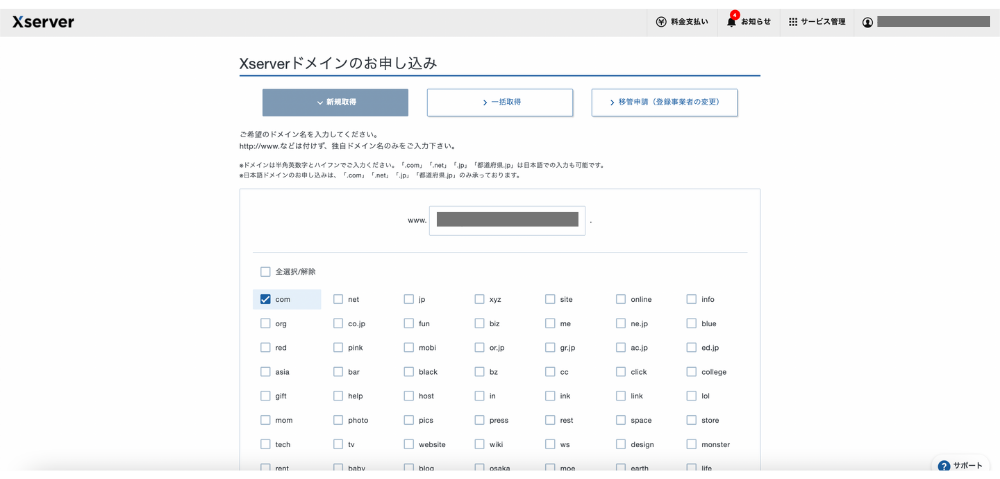
取得したいドメインを検索します。
ドメインは世界に一つしかないので自分が使用したい文字列はすでに使用されている場合が多いです。
何度か検索して気に入ったドメインを選択しましょう。
Xserverドメインの支払い
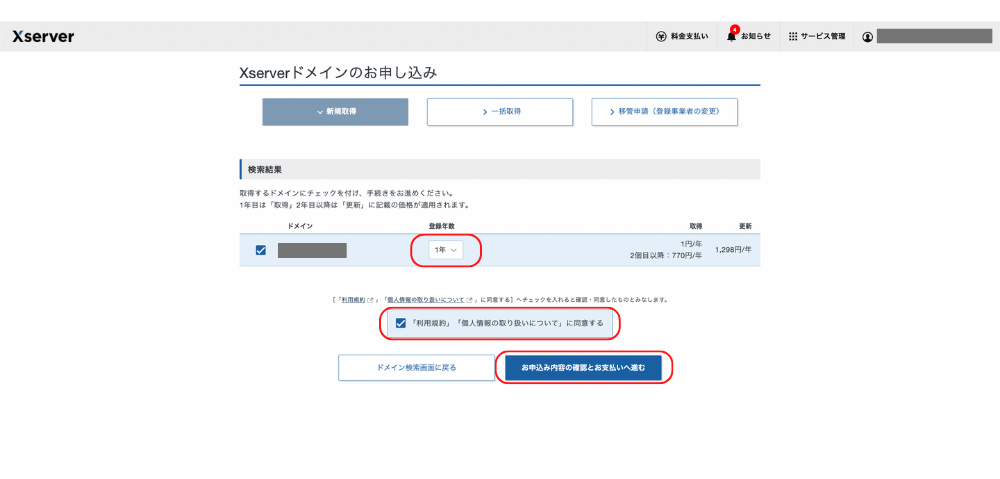
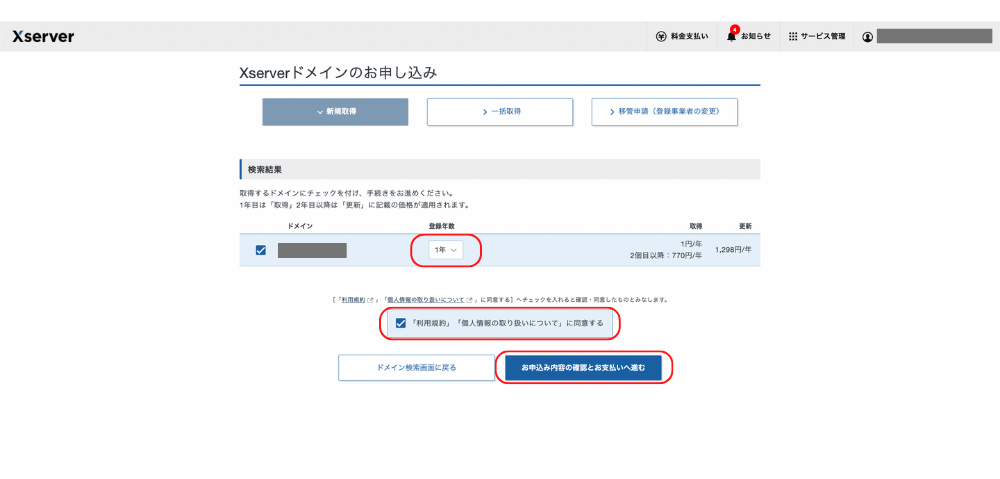
検索したドメインが使用可能だった場合は、「登録年数」の選択と「利用規約」にチェックを入れて「お申し込み内容の確認とお支払いへ進む」をクリックしましょう。
まずは登録年数は1年で大丈夫です。
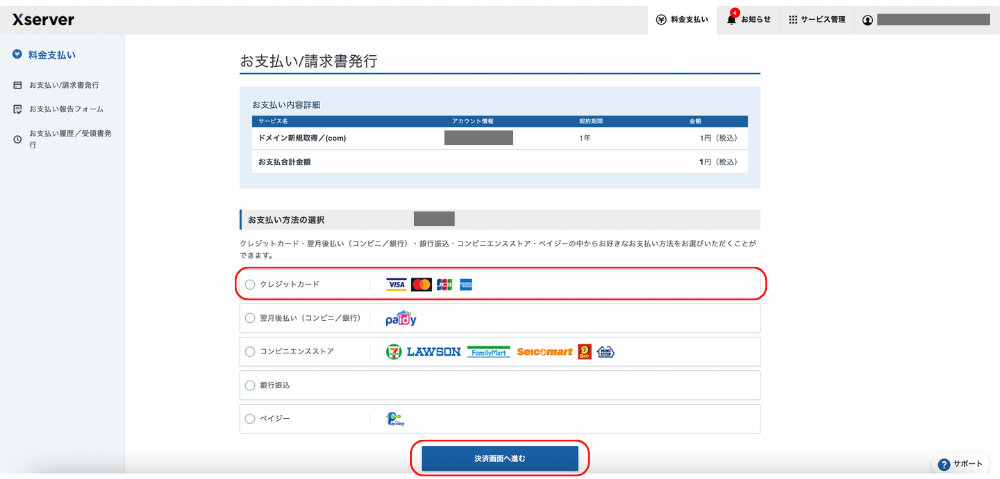
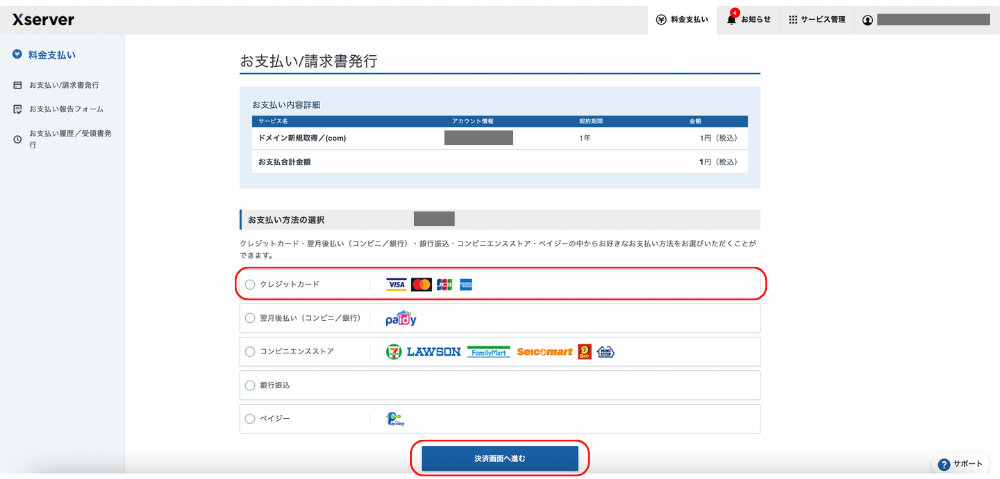
ドメインの支払い方法を選択します。
ドメインは1年に1回の支払いなので支払い忘れが起きやすいです。なのでサーバー同様クレジットカードやデビットカードでの支払いをオススメします。
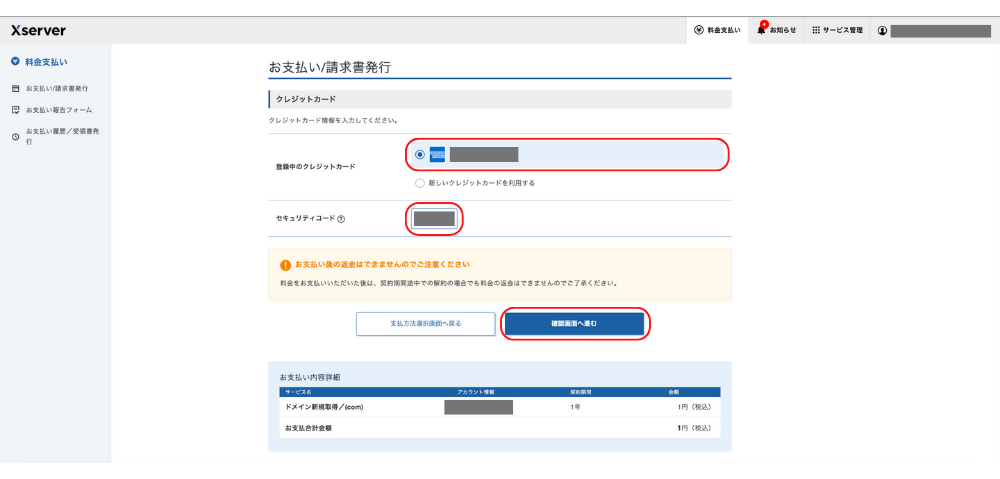
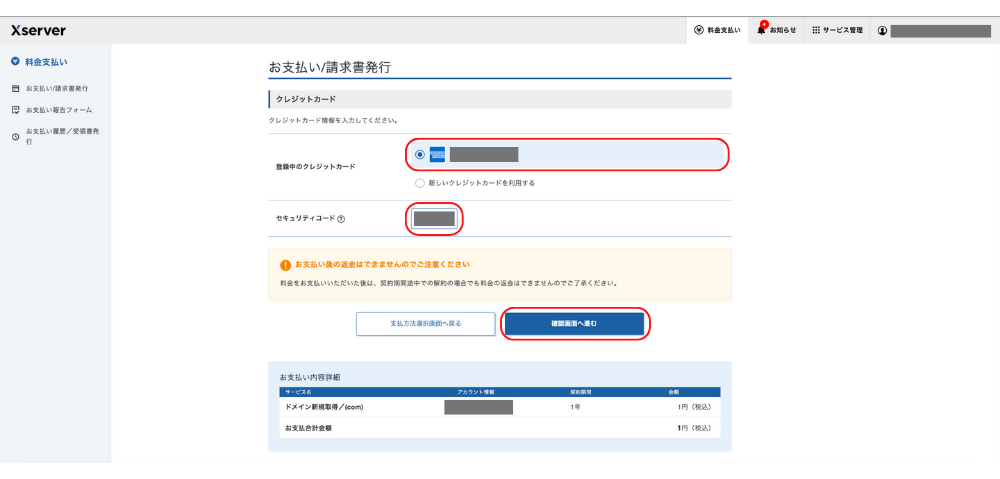
クレジットカードやデビットカードでの支払いを選択したらサーバーの支払いの時に利用したカードを選択できるのでそのまま支払いをしましょう。
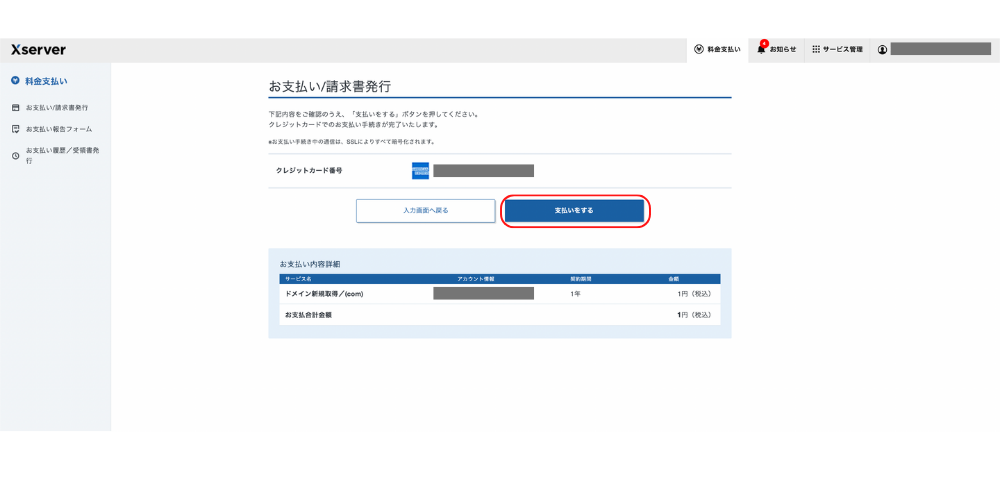
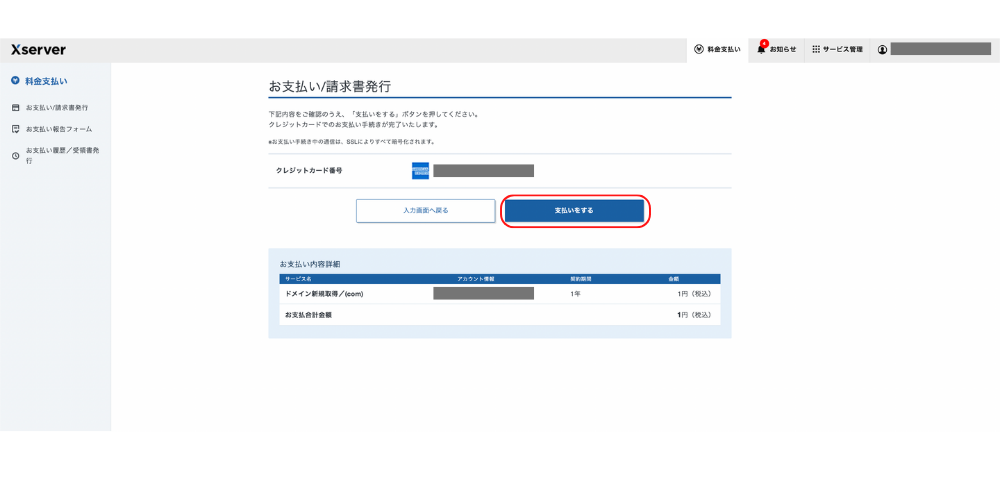
カード番号の確認をして「支払いをする」ボタンをクリックしましょう。
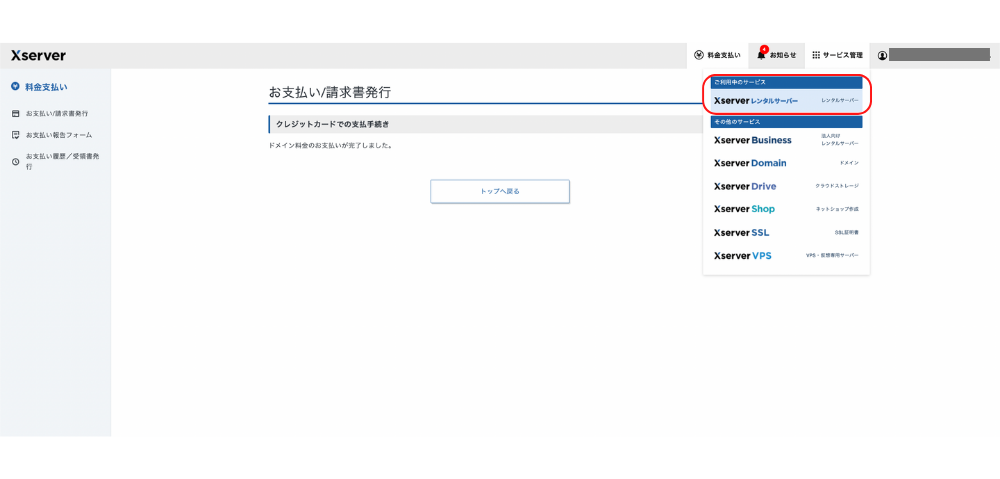
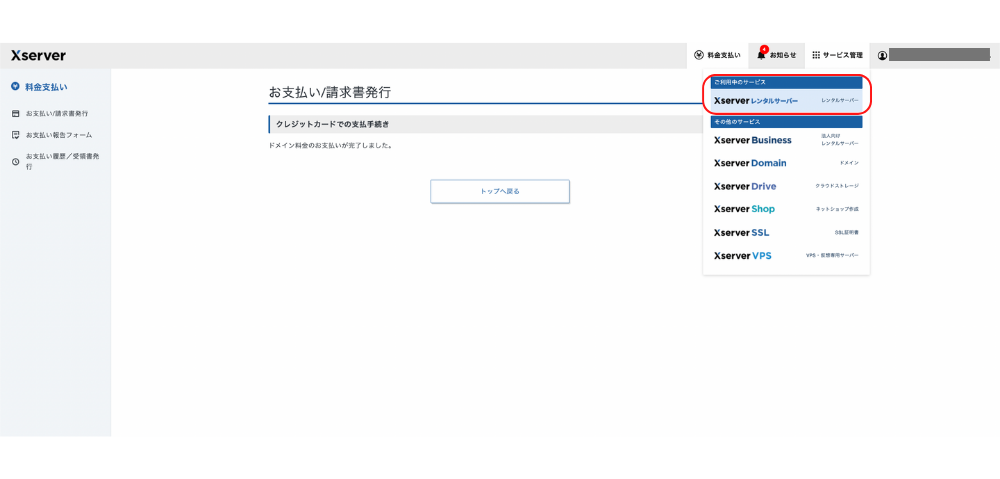
これでドメインの支払いが完了しました。
右上の「サービス管理」をクリックして「Xserverレンタルサーバー」をクリックして先ほどの管理画面に戻りましょう。
レンタルサーバー/ドメインの自動更新設定
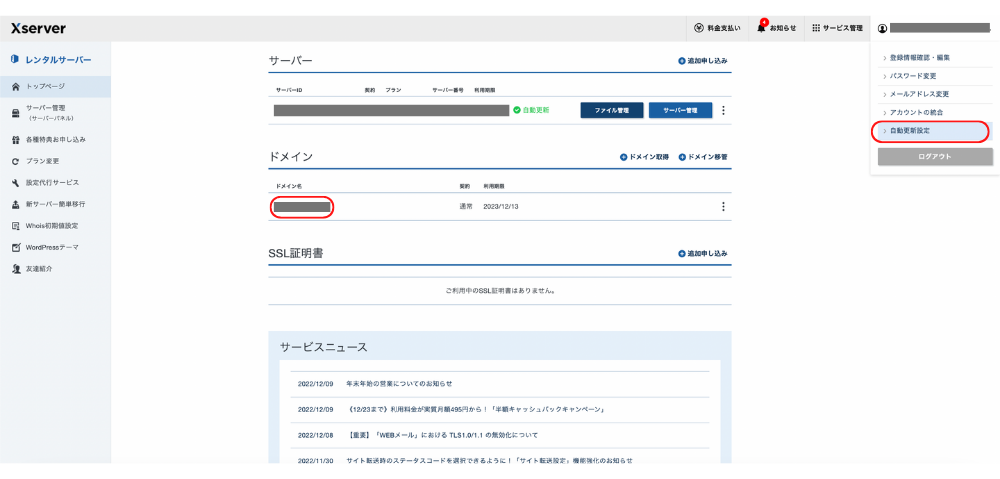
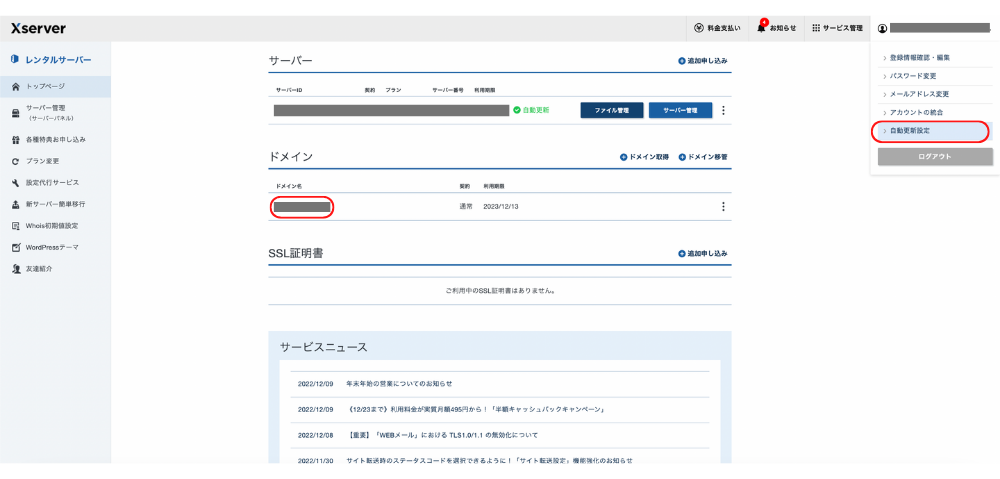
管理画面に戻ってきたら購入したドメインは表示されているはずです。
サーバー同様に自動更新をする場合は右上のボタンをクリックして「自動更新設定」をクリックしましょう。
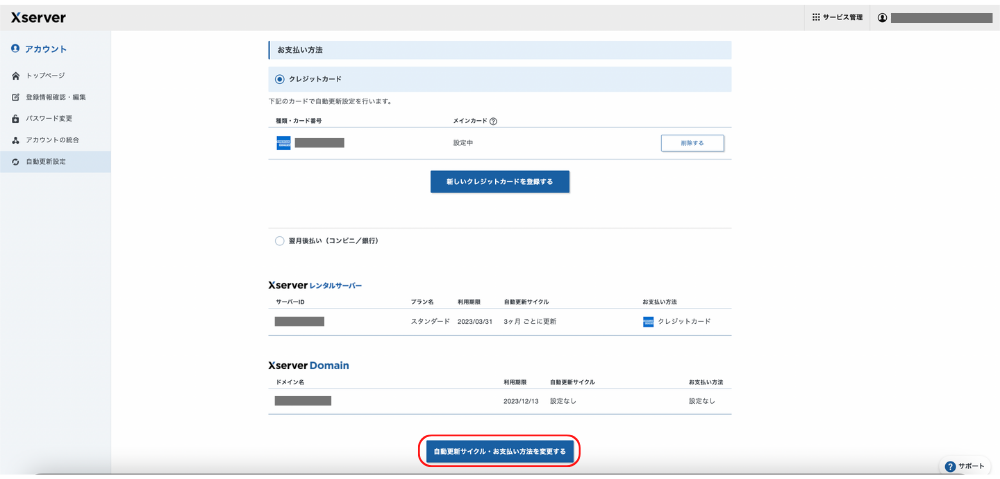
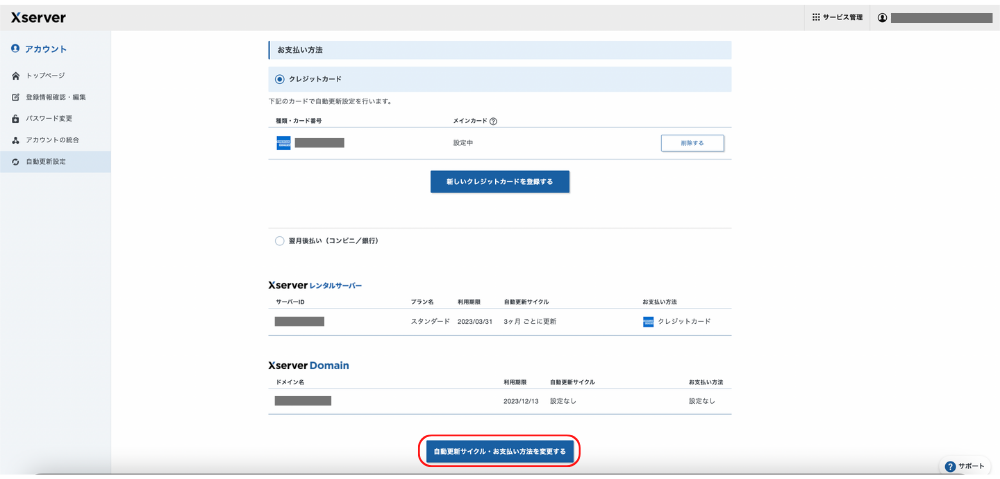
自動更新設定は「クレジットカード/デビットカード」または「翌月後払い」で対応可能です。
自動更新設定を行う場合、「自動更新サイクル・お支払い方法を変更する」をクリックしましょう。
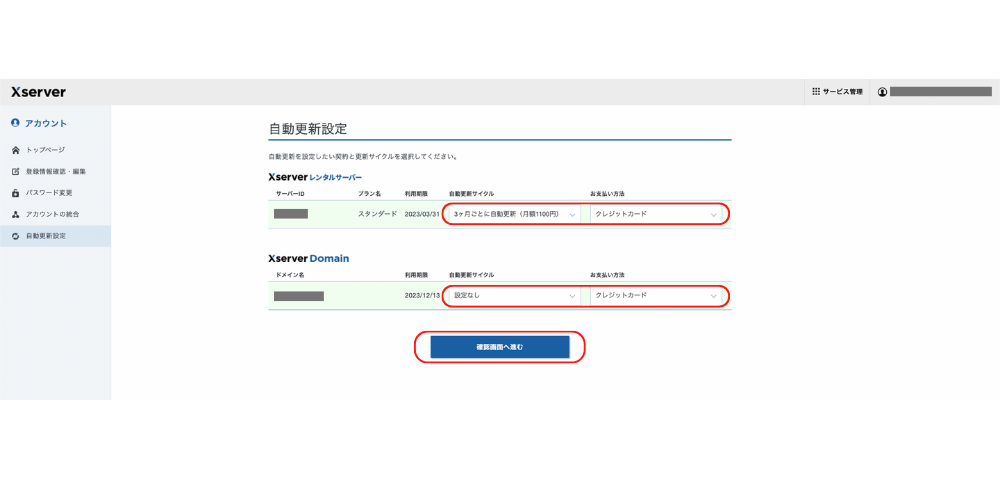
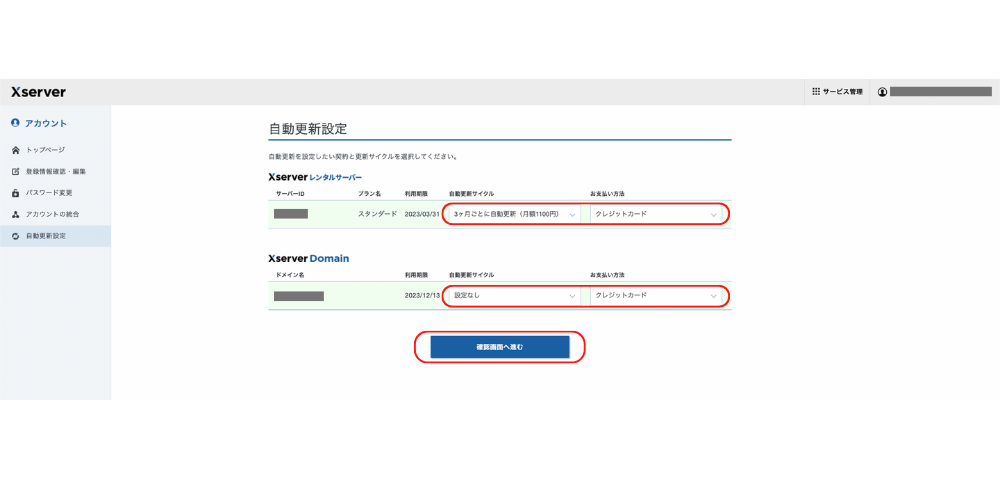
サーバー、ドメインごとに自動更新サイクルを設定し「確認画面へ進む」をクリックしましょう。
- サーバー
-
「1ヶ月/3ヶ月/6ヶ月/1年/2年/3年」の自動更新設定が可能です。
- ドメイン
-
「1年」のみ自動更新設定が可能です。
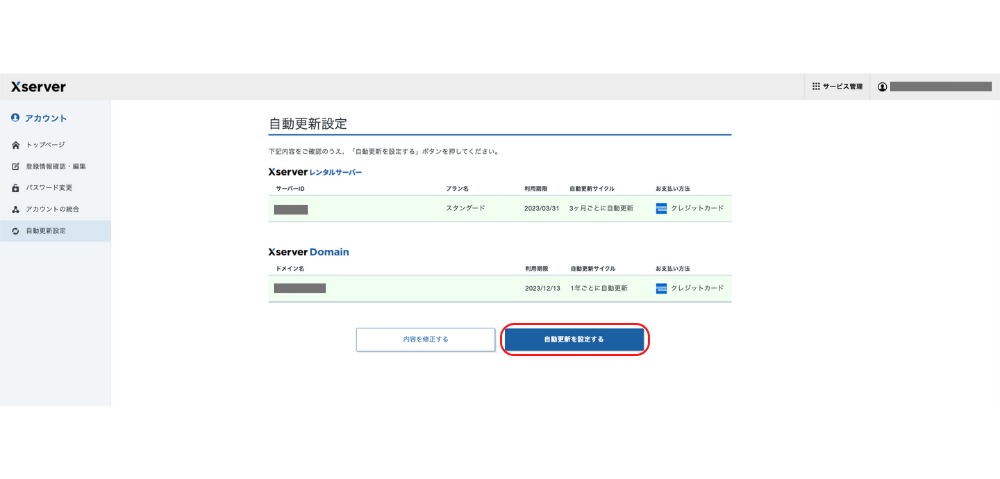
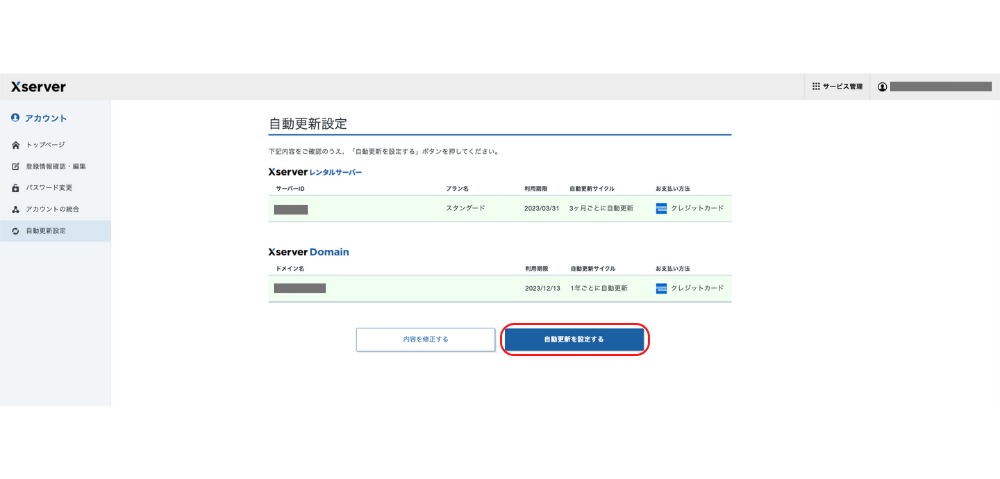
設定完了したら「自動更新を設定する」をクリックしましょう。
レンタルサーバーにドメインを登録
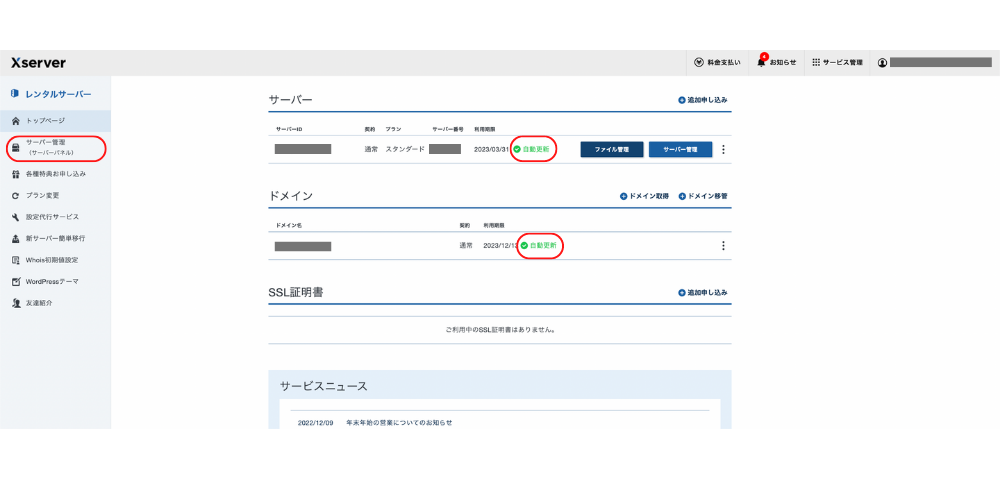
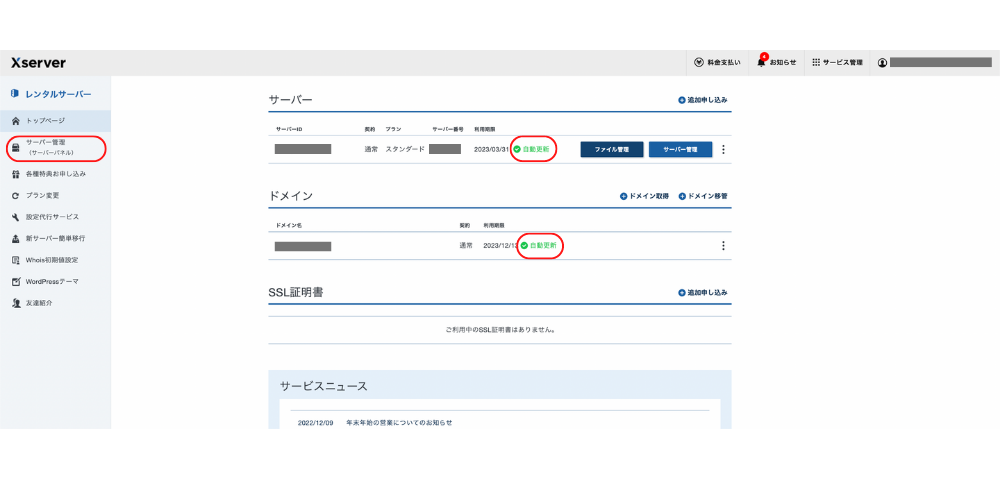
サーバー、ドメイン共に「自動更新」になっているか確認しましょう。
緑で「自動更新」と書いてあったら自動更新設定完了です。
次に購入したドメインをサーバーと紐づける為に「サーバー管理」をクリックしてドメインを追加します。
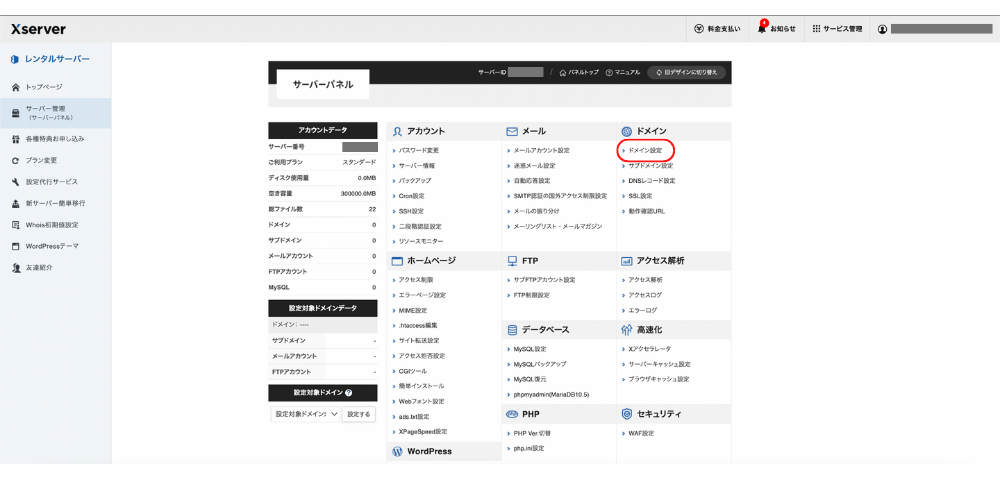
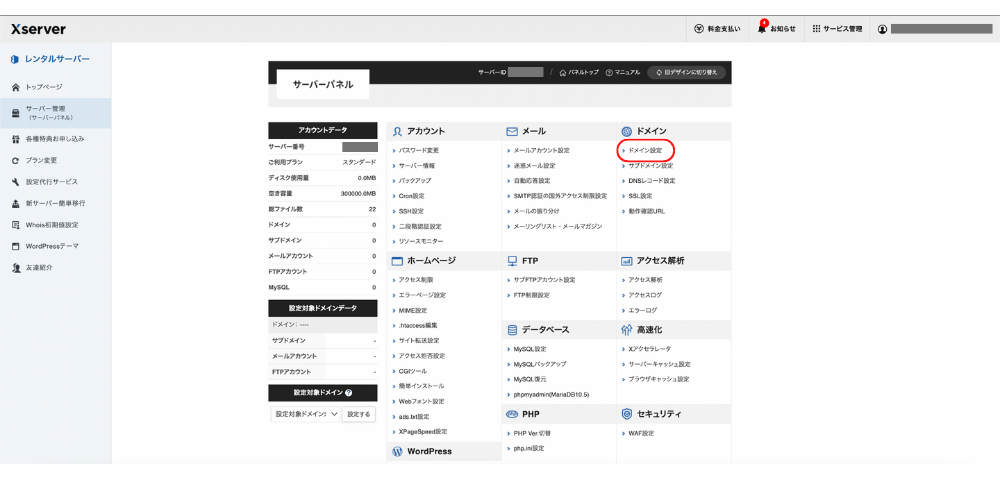
サーバー管理の「ドメイン設定」をクリックしましょう。
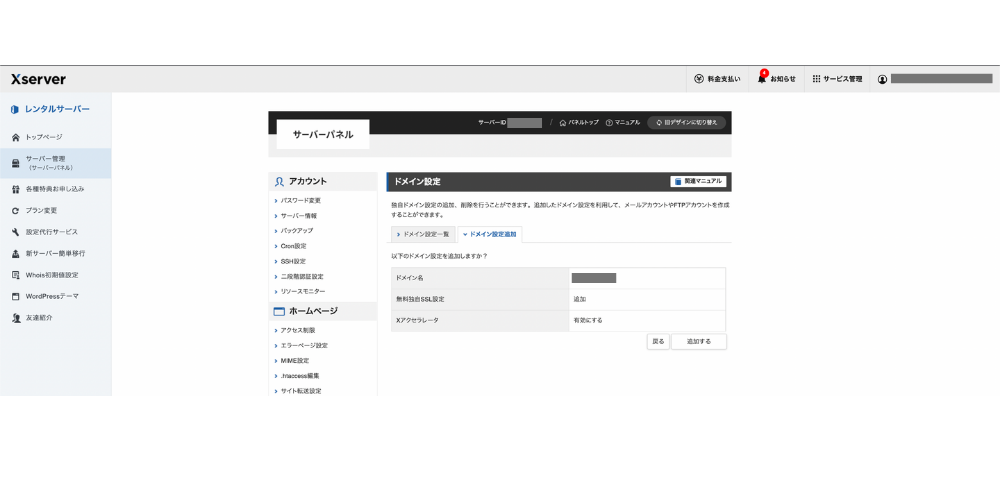
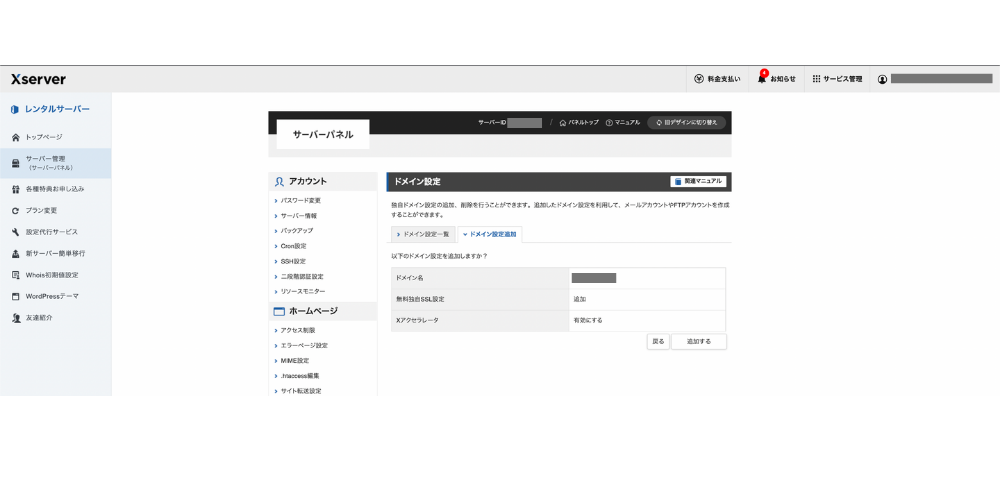
ドメイン設定の「ドメイン設定追加」をクリックし購入したドメインを入力し「追加する」ボタンをクリックしましょう。
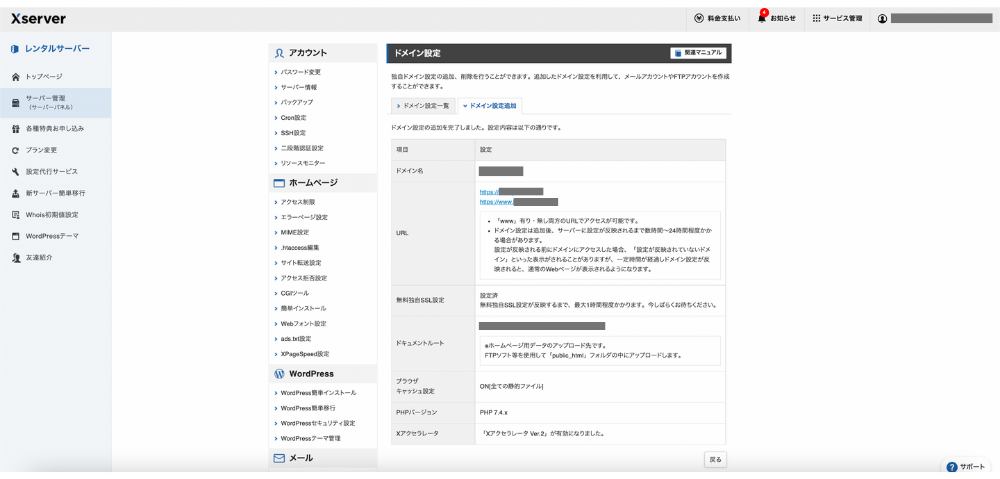
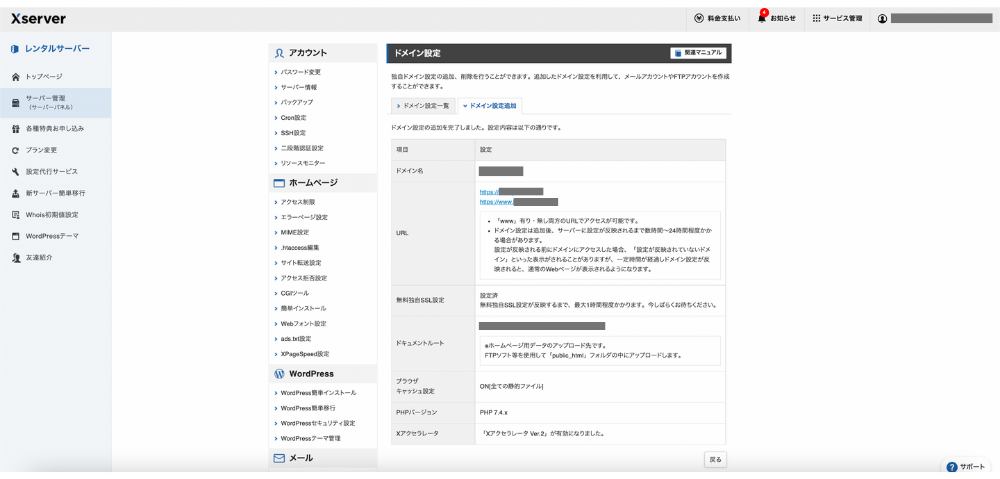
15秒か30秒ほど時間はかかりますがこの画面が出てきたらドメインの追加は完了です。
これでドメインとサーバーの支払い設定は全て完了しました。
まとめ
これでドメイン/レンタルサーバーの契約が完了しました。
自動支払い設定をしていない方は必ず支払い忘れの無いようにしましょう。